メールソフトの設定(IMAP) / MacOS Mail(Yosemite)
Apple社の標準メールアプリであるMailの設定方法をご案内いたします。
MacOS Mail(Yosemite)設定方法(IMAP)
- アカウント作成方法(送信:587番ポート /受信:IMAP)
- IMAP over SSLの設定方法
- SMTP over SSLの設定方法
※このマニュアルは、CentOS 7系のビジネス・パーソナルシリーズのサーバーを利用している方と、CentOS6/5系の専用サーバー / マネージドVPSでIMAPオプションを利用している方に限ります。それ以外の方や、IMAPではなくPOPを利用したい場合は、POPの設定方法をご確認ください。
アカウント作成方法(送信:587番/受信:IMAP)
1.アカウント画面を開きます。
Mailを起動し、「Mail」→「環境設定」メニューをクリックします。
- 図1.メニュー
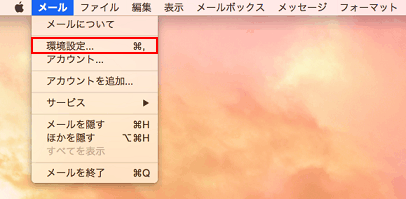
2.追加するメールアカウントを選択します。
「追加するメールアカウントを選択...」画面が表示されたら、「その他のメールアカウントを追加」を選択し「続ける」をクリックします。
- 図2.追加するメールアカウントを選択
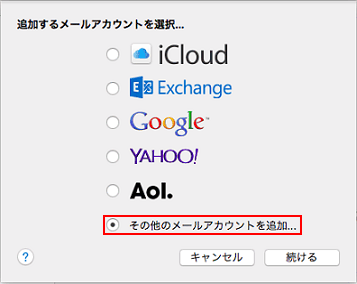
3.アカウント情報を設定します。
「メールアカウントを追加」の画面で、レンタルサーバー登録通知書を参考に下記のように入力します。
| 氏名 | 覚えやすい名前を入力してください |
| メールアドレス | 登録通知書にある「メールアドレス」をご記入ください |
| パスワード | 登録通知書にある「パスワード」をご記入ください |
- 図3.メールアカウントを追加
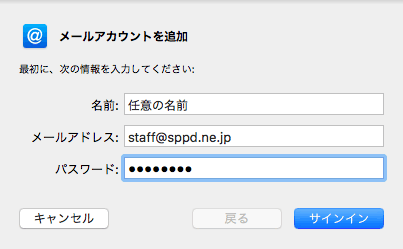
4.IMAPサーバーを設定します。
「受信メールサーバの情報」の画面で、レンタルサーバー登録通知書を参考に下記のように入力し「次へ」をクリックしてください。
| アカウントの種類 | 「IMAP」を選択してください |
| メールサーバー | 登録通知書にある「受信用メールサーバー」をご記入ください |
| ユーザー名 | 登録通知書にある「ユーザー名」をご記入ください |
| パスワード | 登録通知書にある「パスワード」をご記入ください |
- 図4.受信メールサーバの情報
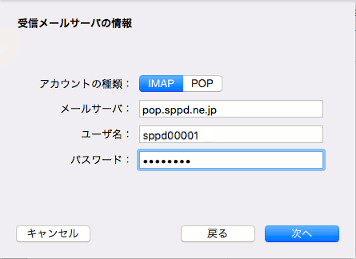
5.「証明書を検出」という画面が表示されたら、「接続」をクリックしてください。
- 図5.証明書を検出
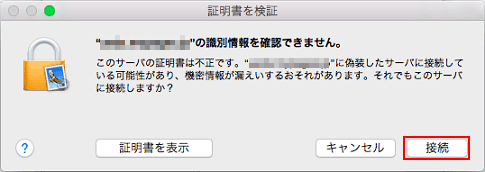
6.SMTPサーバーを設定します。
「送信メールサーバの情報」の画面で、レンタルサーバー登録通知書を参考に下記のように入力し「作成」をクリックしてください。
| SMTPサーバ | 登録通知書にある「送信用メールサーバー」をご記入ください |
| ユーザー名 | 登録通知書にある「ユーザー名」をご記入ください |
| パスワード | 登録通知書にある「パスワード」をご記入ください |
- 図6.送信メールサーバの情報
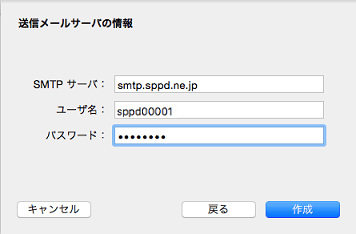
7.IMAPサーバーの設定変更をします。
「アカウント」の画面が表示されましたら、「詳細」タブをクリックして「アカウント設定を自動的に検出して管理」と、下段にあります「SSLを使用」のチェックをはずし、ポートの所に「143」を入力してください。「セキュリティ保護されていない認証を許可」にはチェックを入れます。
- 図7.詳細
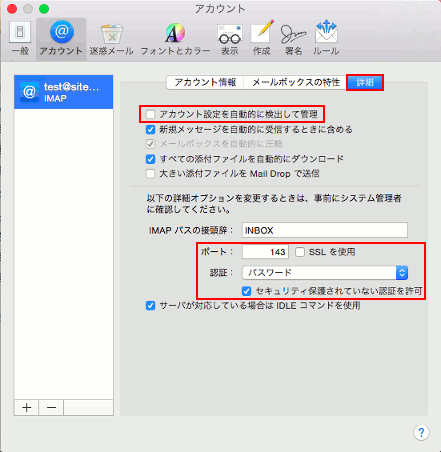
8.SMTPサーバーの設定変更をします。
「アカウント情報」のタブをクリックし、表示されたページの「送信用メールサーバー」からご利用になるメールアカウントのSMTPサーバーを選択し「SMTPサーバーリストを編集...」をクリックしてください。
- 図8 .アカウント情報
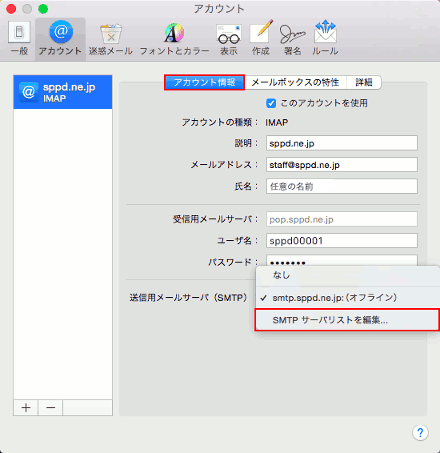
9.SMTPサーバーの詳細の設定変更をします。
「詳細」タブをクリックして「アカウント設定を自動的に検出して管理」と、「SSLを使用」のチェックをはずし、ポートの所に「587」を入力します。次に「認証」の矢印をクリックして「パスワード」を選び、「セキュリティ保護されていない認証を許可」のチェックを入れます。最後に下のユーザー名とパスワードが入力されていることを確認し「OK」ボタンをクリックします。
- 図9 .アカウントの詳細変更
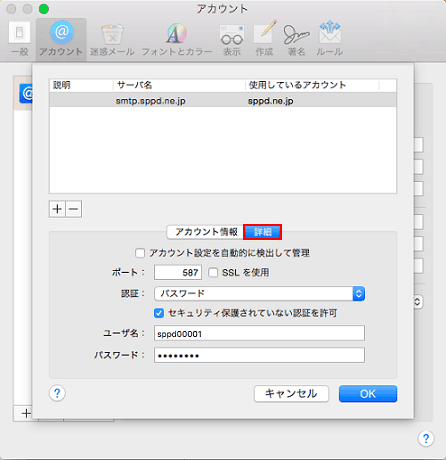
10.編集箇所の確認。
「アカウント情報」画面が表示されたら、「送信用メールサーバー」のに先程入力したユーザ名が表示されていることを確認して、左上の閉じるボタンをクリックして下さい。
- 図10.アカウント情報
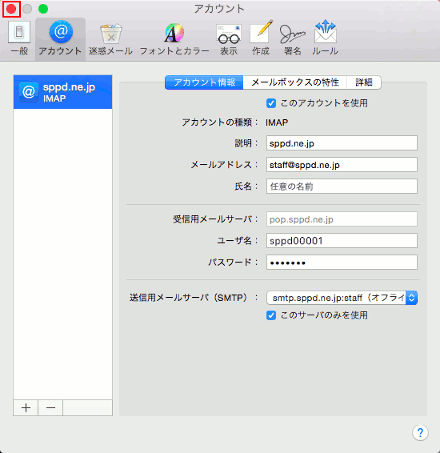
11.編集完了。
下の画面が表示されたら「保存」をクリックし、編集は完了です。
- 図11.アカウント編集の保存
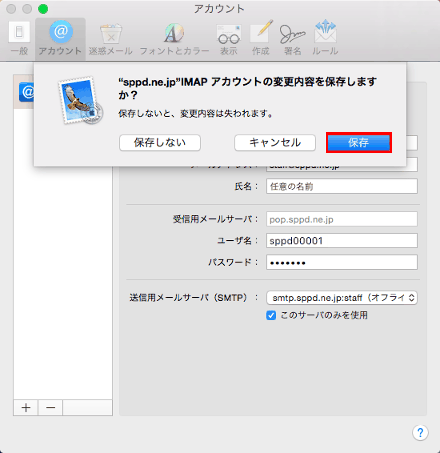
IMAP over SSLの設定方法(任意)
メール受信時の通信を暗号化する「IMAP over SSL」を利用する場合の設定方法をご案内します。
※ ここまでの設定で、通常のメール送受信は可能です。「IMAP over SSL」を利用される方のみ任意で設定してください。
1.「IMAP over SSL」を利用する場合の設定
Mailを起動し、「Mail」→「環境設定」メニューをクリックします。
- 図1.メニュー
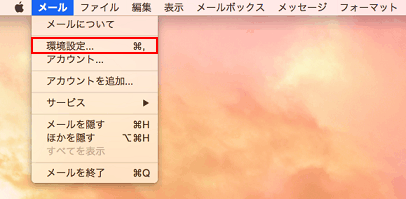
2.アカウントの編集をします。
「アカウント」画面が表示されたら、ご使用のメールアカウントをクリックして「詳細」をクリックしてください。
- 図2.アカウントメニュー
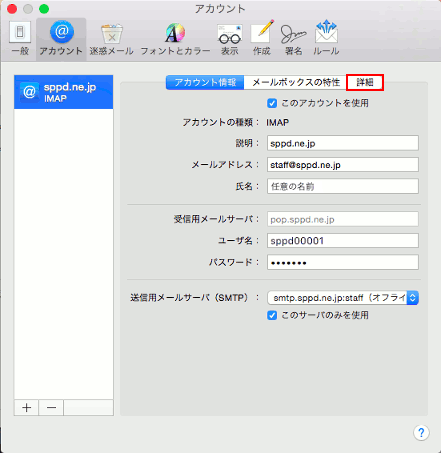
3.詳細の設定変更。
ウィンドウ下部のポートの所に「993」と入力します。次に、その右隣にある「SSLを使用」にチェックマークを入れて、下の認証はパスワードを選択してください。最後に「セキュリティ保護されていない認証を許可」のチェックははずし、左上の閉じるボタンをクリックして下さい。
- 図3.アカウントの詳細変更
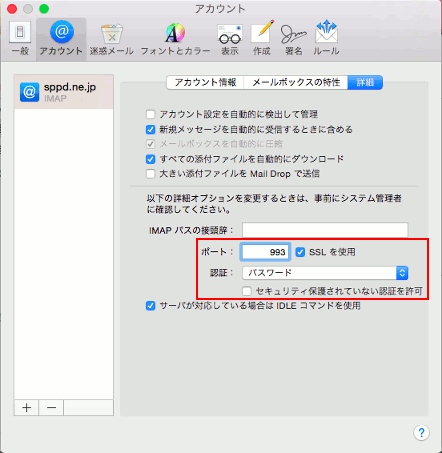
4.編集は完了です。
下の画面が表示されたら「保存」をクリックし、編集は完了です。
- 図4.アカウント編集の保存
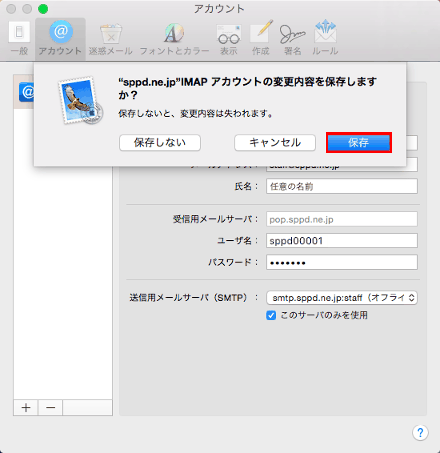
5.受信を行った際、証明書の警告が表示されます。
IMAP over SSLを設定しますと、Mailを起動して1回目のメール受信時のみ証明書の警告が表示されます。以下の図の警告が表示されましたら、都度「接続」ボタンをクリックしてください。
- 図5.証明書の警告
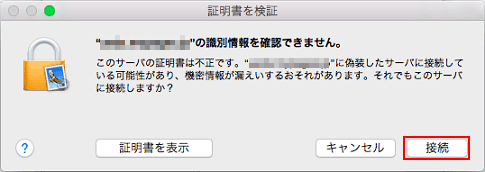
SMTP over SSLの設定方法(任意)
メール送信時の通信を暗号化する「SMTP over SSL」を利用する場合の設定方法をご案内します。
※ ここまでの設定で、通常のメール送受信は可能です。「SMTP over SSL」を利用される方のみ任意で設定してください。
1.「SMTP over SSL」を利用する場合の設定
Mailを起動し、「Mail」→「環境設定」メニューをクリックします。
- 図1.メニュー
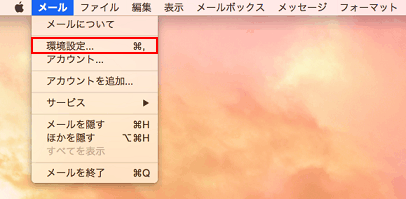
2.アカウントの編集をします。
「アカウント」画面が表示されたら、ご使用のメールアカウントをクリックして「アカウント情報」をクリックしてください。
表示されたページの「送信用メールサーバー」からご利用になるメールアカウントのSMTPサーバーを選択し「SMTPサーバーリストを編集...」をクリックしてください。
- 図2.アカウントメニュー
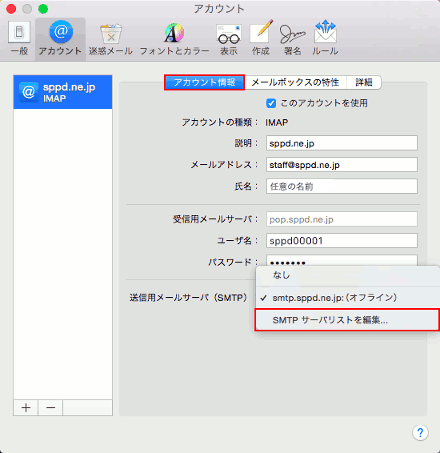
3.詳細の設定変更。
「詳細」タブをクリックして、ポートの所に「465」を入力します。次に、その右隣にある「SSLを使用」にチェックマークを入れて、下の認証はパスワードを選択してください。最後に「セキュリティ保護されていない認証を許可」のチェックははずし、レンタルサーバー登録通知書に記載されているユーザIDとパスワードを入力して「OK」ボタンをクリックします。
- 図3.アカウントの詳細変更
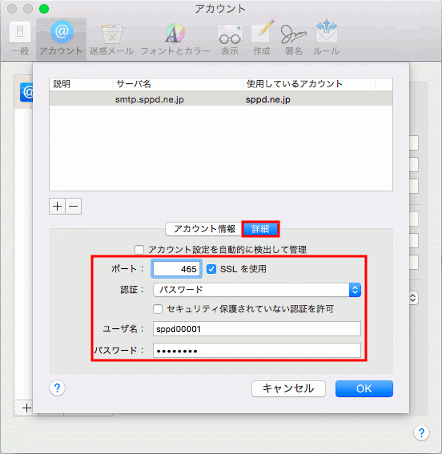
4.編集箇所の確認。
「アカウント情報」画面が表示されたら、「送信用メールサーバー」のに先程入力したユーザ名が表示されていることを確認して、左上の閉じるボタンをクリックして下さい。
- 図4.完了
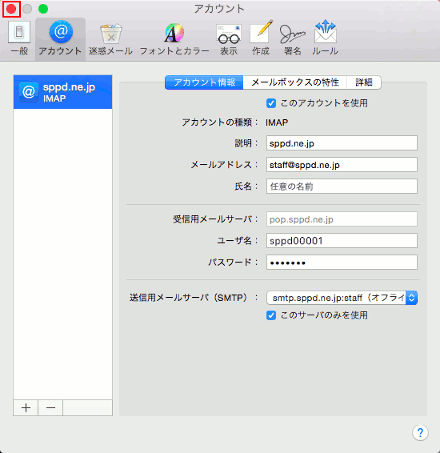
5.編集は完了です。
下の画面が表示されたら「保存」をクリックし、編集は完了です。
- 図5.アカウント編集の保存
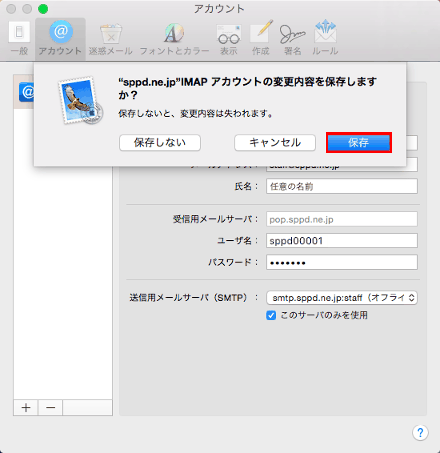
6.送信を行った際、証明書の警告が表示されます。
SMTP over SSLを設定しますと、Mailを起動して1回目のメール送信時のみ証明書の警告が表示されます。以下の図の警告が表示されましたら、都度「接続」ボタンをクリックしてください。
- 図6.証明書の警告
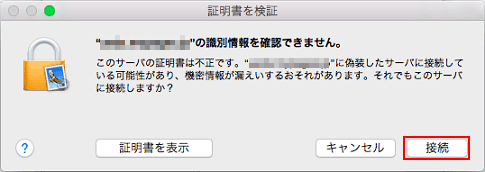
SMTP25番ポートでのメール送信について
IMAPをご利用の場合、SMTP25番ポートは利用できません。本マニュアルに記載の587番ポートまたはSMTP over SSLによるメール送信をご利用下さい。





