メールソフトの設定(IMAP)/Outlook 2013
マイクロソフト社のOutlook 2013 の設定方法(受信:IMAP)をご案内いたします。
Outlook 2013 メール設定方法(IMAP)
- アカウント作成方法(587番ポートを利用した送信と、受信の設定方法)
- IMAP over SSLの設定方法
- SMTP over SSLの設定方法
※このマニュアルは、CentOS 7系のビジネス・パーソナルシリーズのサーバーを利用している方と、CentOS6/5系の専用サーバー / マネージドVPSでIMAPオプションを利用している方に限ります。それ以外の方や、IMAPではなくPOPを利用したい場合は、POPの設定方法をご確認ください。
Outlook 2013 アカウント作成方法
1. アカウント情報画面を開きます。
Outlook2013 を起動し、「ファイル」をクリックします。
- 図1.ファイルメニュー
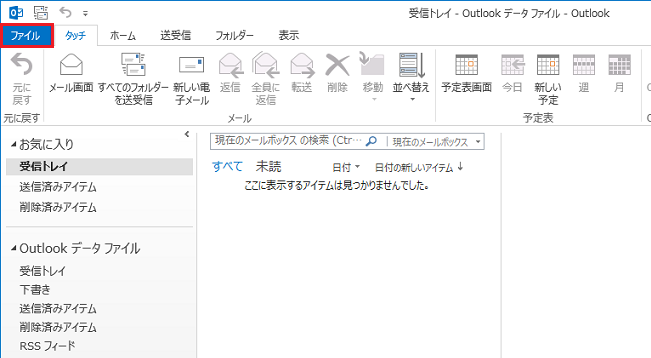
2. アカウントの追加を選択します。
「情報」→「アカウントの追加」をクリックします。
- 図2.アカウント情報
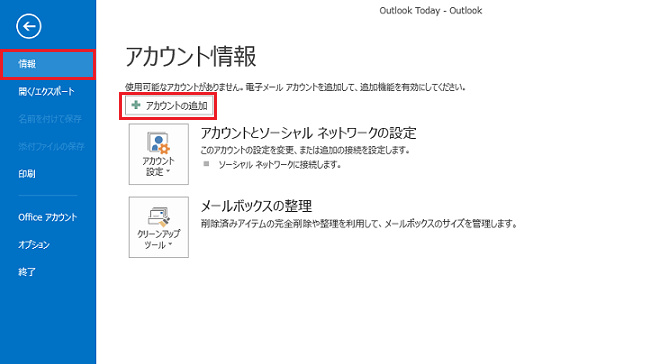
3. 自動アカウントセットアップ方法を選択します。
「自分で電子メールやその他のサービスを使うための設定をする(手動設定)」をチェックし、「次へ」をクリックします。
- 図3.新しいアカウントの追加
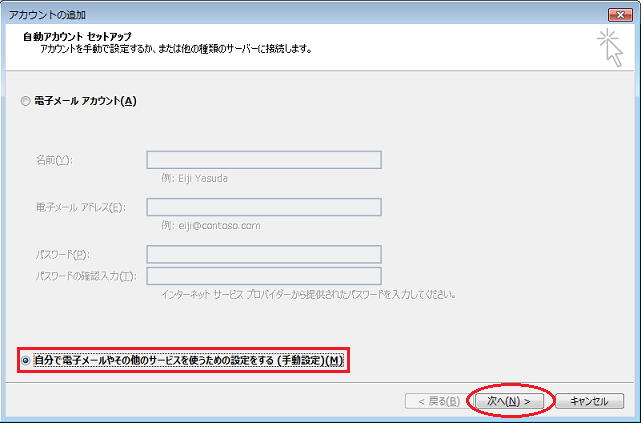
4. サービスの選択をします。
「POPまたはIMAP」をチェックし、「次へ」をクリックします。
- 図4.電子メールアカウント
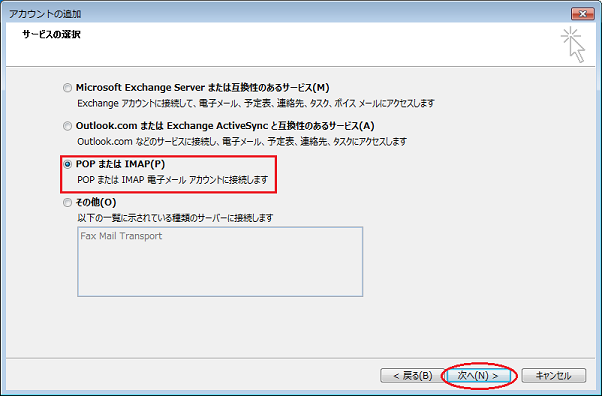
5. 設定内容を入力します。
「POPとIMAPのアカウント設定」の画面が表示されたら、各項目を入力し、「詳細設定」をクリックします。
※ 入力項目の詳細は「レンタルサーバー登録通知書」でご確認ください。
- 名前:任意の名前
- 電子メールアドレス:ご利用になるメールアドレス
- アカウントの種類:IMAPを選択
- 受信メールサーバー:「レンタルサーバー登録通知書」に記載されているPOP3/IMAP4サーバー名
- 送信メールサーバー:「レンタルサーバー登録通知書」に記載されているSMTPサーバー名
- アカウント名:メールアドレスのユーザーID
- パスワード:各ユーザーのパスワード
- パスワードを保存する : チェックを入れる
- [次へ]をクリックしたらアカウント設定を自動的にテストする : チェックを入れる
- 図5.電子メール 設定
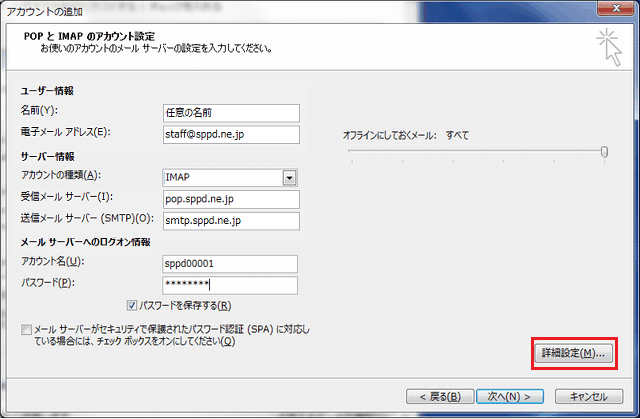
6. 送信サーバーの設定を行います。
「送信サーバー」のタブをクリックし、「送信サーバー(SMTP)は認証が必要」「受信メールサーバーと同じ設定を使用する」にそれぞれチェックを入れます。
- 図6.送信サーバー設定
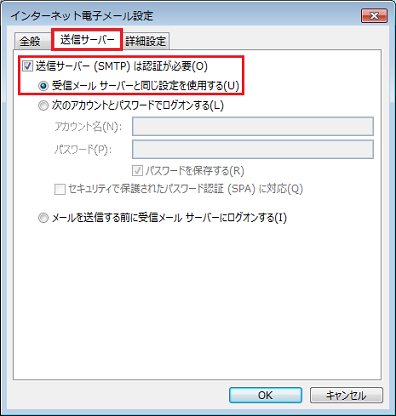
7. サーバーのポート番号の設定を行います。
IMAPをご利用の場合、25番ポートは利用できませんので、メール送信ポートを標準の25番ポートからサブミッションポート(587番ポート)に変更してください。また、メールの送信時にもパスワードが必要な「SMTP認証(SMTPAUTHとも言います)」の設定を行う必要があります。
「詳細設定」のタブをクリックし、「送信サーバー(SMTP)」を「25」→「587」に変更します。入力が終わりましたら「OK」をクリックし、「インターネット電子メール設定」の画面を閉じます。
- 図7.詳細設定
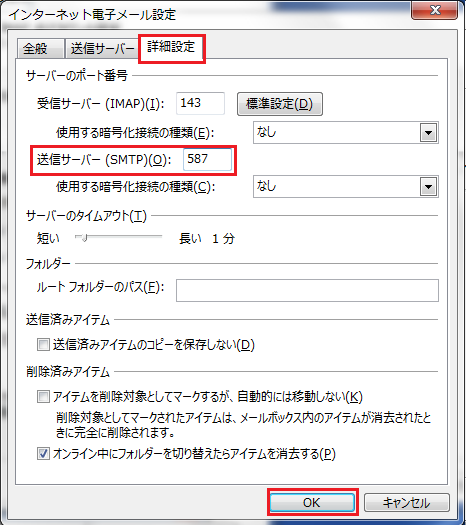
8. アカウント設定の完了。
「POPとIMAPのアカウント設定」の画面に戻りますので、「次へ」をクリックします。
- 図8.アカウントの変更
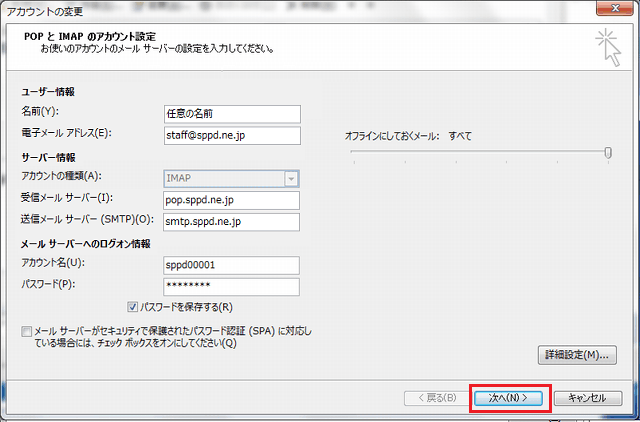
9. 設定したアカウントのテストをします。
「テスト アカウントの設定」の画面が表示され、設定した内容でサーバーに接続できるかテストされます。「受信メールサーバー(IMAP)へのログオン」と「テスト電子メールメッセージの送信」の状況が「完了」になりましたら正常にアカウントは設定されております。
「閉じる」をクリックしてください。
- 図9.テストアカウント設定
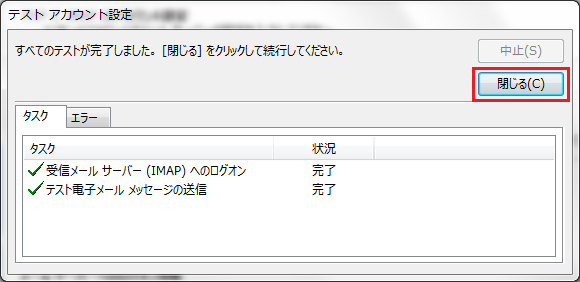
※状況が「失敗」になる場合は下記のエラー文が表示されます。設定項目を確認し入力しなおしてください。
| エラー文 | 対処方法 |
| 電子メールサーバーが見つかりません。アカウントのプロパティでサーバー情報を確認してください。 | 設定した受信・送信メールサーバー名を確認してください。 |
| 電子メールサーバーがログインを拒否しました。 [アカウント設定]でこのアカウントのユーザー名とパスワードを 確認してください。 |
設定したアカウント名、パスワードを確認してください。 |
| サーバーが応答しました:550 5.1.1 | 設定した電子メールアドレスを確認してください。 |
| サーバーが応答しました:554 5.7.1 | 「6. 送信サーバーの設定を行います。」を確認して、「送信 サーバー(SMTP)は認証が必要」「受信メールサーバーと 同じ設定を使用する」にそれぞれチェックが入っているか 確認してください。 |
| 受信(または送信)メールサーバーに接続できません。 このメッセージを引き続き受信する場合は、サーバー管理者か インターネットサービスプロバイダー(ISP)に問い合わせて ください。 |
受信(または送信)メールサーバーのポート番号を確認 してください。 |
10. 以上でアカウント設定は完了です。
「すべて完了しました」と表示されますので、「完了」をクリックし画面を閉じます。
- 図10.アカウントの作成完了
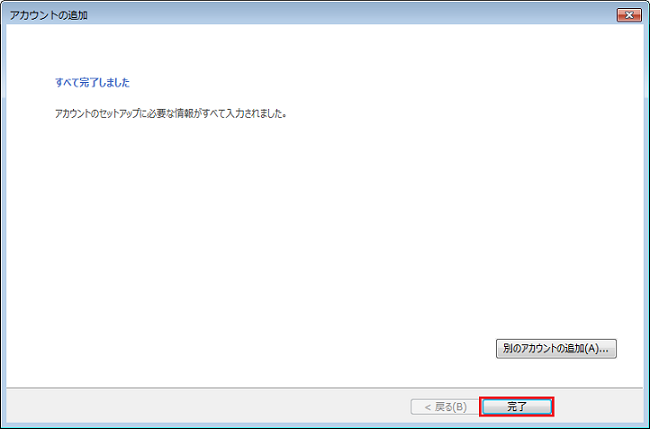
IMAP over SSLの設定方法(任意)
メール受信時の通信を暗号化する「IMAP over SSL」を利用する場合の設定方法をご案内します。
※ ここまでの設定で、通常のメール送受信は可能です。「IMAP over SSL」を利用される方のみ任意で設定してください。
1.「IMAP over SSL」を利用する場合の設定
Outlook2013 を起動し、「ファイル」をクリックします。
- 図11.ファイルメニュー
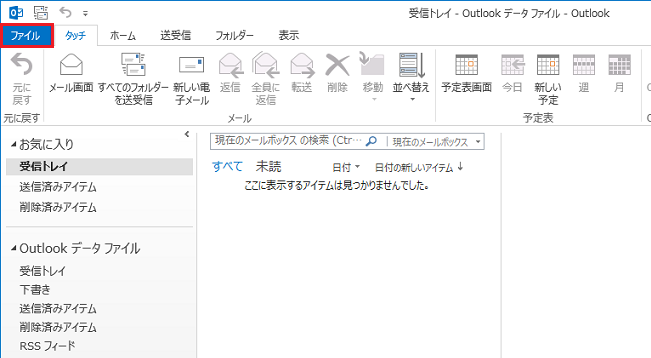
2. アカウント情報画面を開きます。
「情報」→「アカウント設定」をクリックすると下に選択項目が表示されますので、「アカウント設定(A)...」をクリックします。
- 図12.アカウント情報
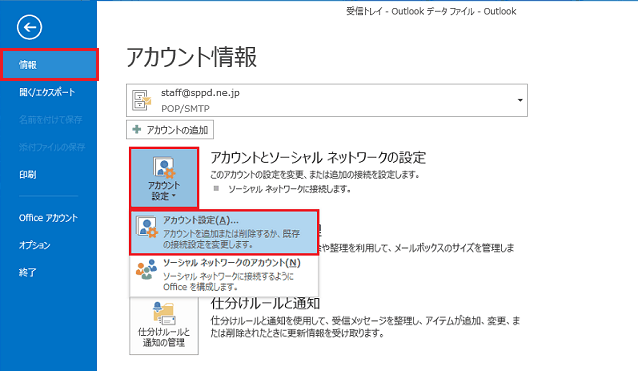
3. 設定変更するアカウントを選択します。
「アカウント設定」の画面が表示されたら、「電子メール」タブをクリックし、設定変更を行いたいアカウントを選択し、「変更」をクリックします。
- 図13.アカウント設定
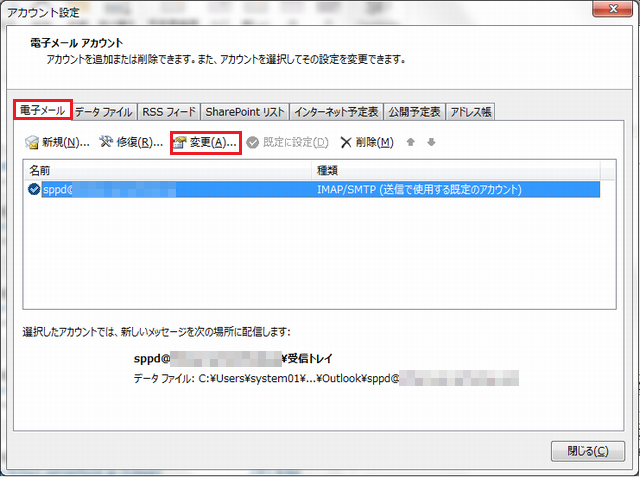
4. 設定内容を確認します。
「POPとIMAPのアカウント設定」の画面が表示されたら、「詳細設定」ボタンをクリックします。
- 図14.電子メール設定
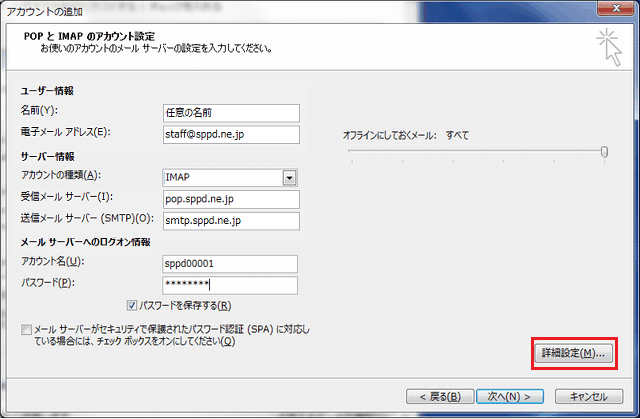
5. サーバーのポート番号の設定を行います。
「詳細設定」のタブをクリックし、「受信サーバー(IMAP)」を「143」→「993」に変更します。使用する暗号化の種類で「SSL」を選択します。入力が終わりましたら「OK」をクリックし、「インターネット電子メール設定」の画面を閉じます。
- 図15.詳細設定
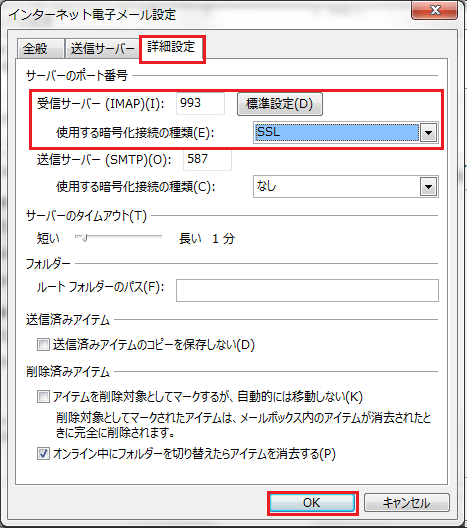
6. アカウント設定変更の完了。
「POPとIMAPのアカウント設定」の画面に戻りますので、「次へ」をクリックします。
- 図16.アカウントの作成完了
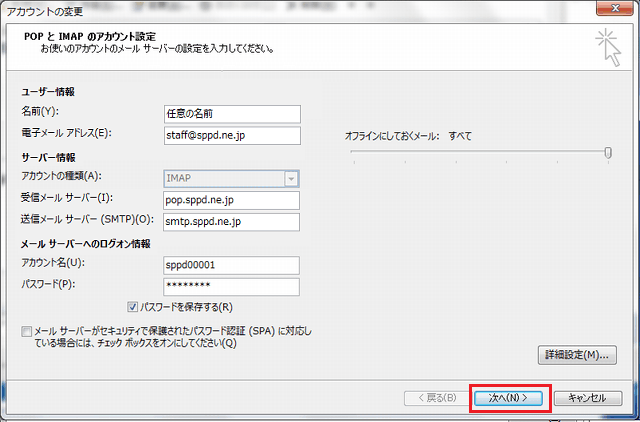
7. 証明書の警告が表示されます。
下記の警告が表示されましたら、「はい」をクリックしてください。
なお、IMAP over SSLを設定しますと、Outlook 2013を起動して1回目のメール受信時のみ証明書の警告が表示されますので、都度「はい」ボタンをクリックしてください。
- 図17.アカウントの作成完了
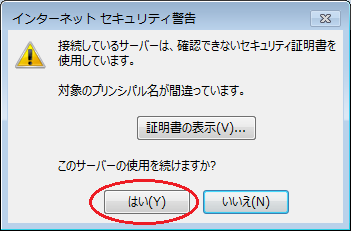
8. 設定したアカウントのテストをします。
「テスト アカウントの設定」の画面が表示され、設定した内容でサーバーに接続できるかテストされます。「受信メールサーバー(IMAP)へのログオン」と「テスト電子メールメッセージの送信」の状況が「完了」になりましたら正常にアカウントは設定されております。
「閉じる」をクリックしてください。
※状況が「失敗」になる場合はエラー一覧を参考に設定項目を確認し、入力しなおしてください。
- 図18.テストアカウント設定
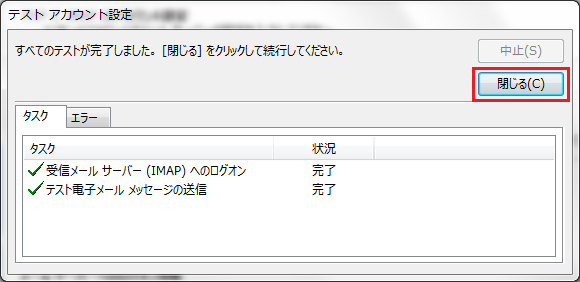
9. 以上でアカウント設定の変更は完了です。
「すべて完了しました」と表示されますので、「完了」をクリックし画面を閉じます。
- 図19.アカウントの作成完了
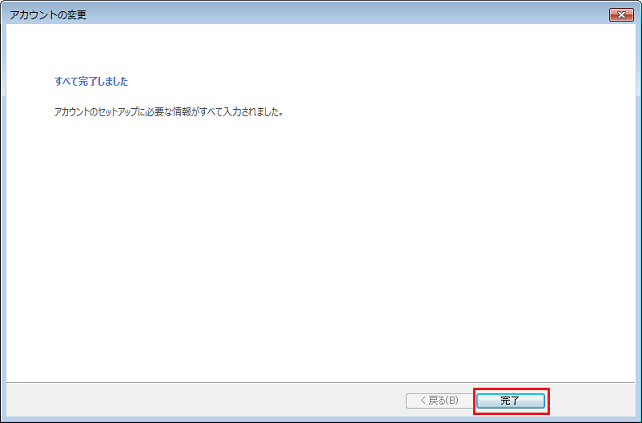
SMTP over SSLの設定方法(任意)
メール送信時の通信を暗号化する「SMTP over SSL」を利用する場合の設定方法をご案内します。
※ ここまでの設定で、通常のメール送受信は可能です。「SMTP over SSL」を利用される方のみ任意で設定してください。
1.「SMTP over SSL」を利用する場合の設定
Outlook2013 を起動し、「ファイル」をクリックします。
- 図20.ファイルメニュー
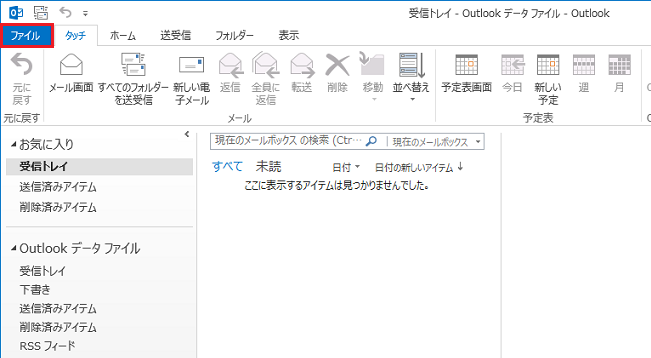
2. アカウント情報画面を開きます。
「情報」→「アカウント設定」をクリックすると下に選択項目が表示されますので、「アカウント設定(A)...」をクリックします。
- 図21.ファイルメニュー
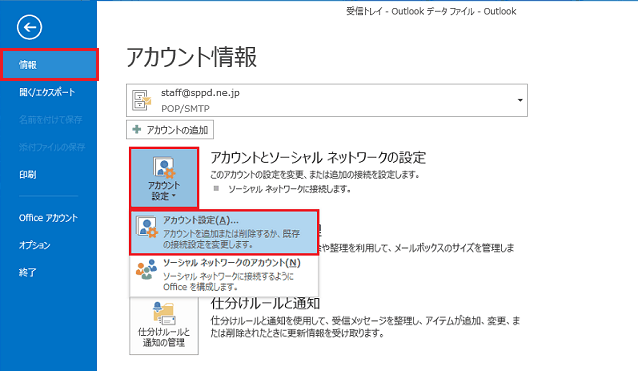
3. 設定変更するアカウントを選択します。
「アカウント設定」の画面が表示されたら、「電子メール」タブをクリックし、設定変更を行いたいアカウントを選択し、「変更」をクリックします。
- 図22.アカウント設定
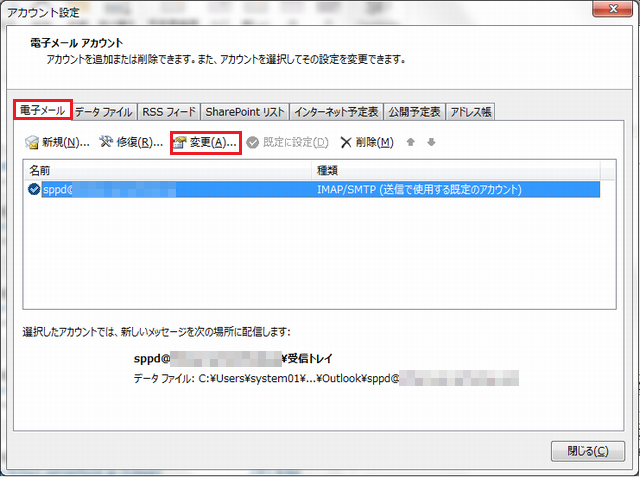
4. 設定内容を確認します。
「POPとIMAPのアカウント設定」の画面が表示されたら、「詳細設定」ボタンをクリックします。
- 図23.電子メール設定
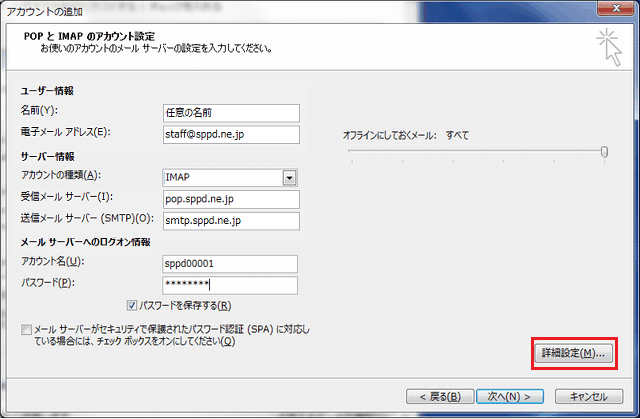
5. サーバーのポート番号の設定を行います。
「詳細設定」のタブをクリックし、「送信サーバー(SMTP)」を「465」に変更し、「使用する暗号化接続の種類」に「SSL」を選択します。入力が終わりましたら「OK」をクリックし、「インターネット電子メール設定」の画面を閉じます。
- 図24.詳細設定
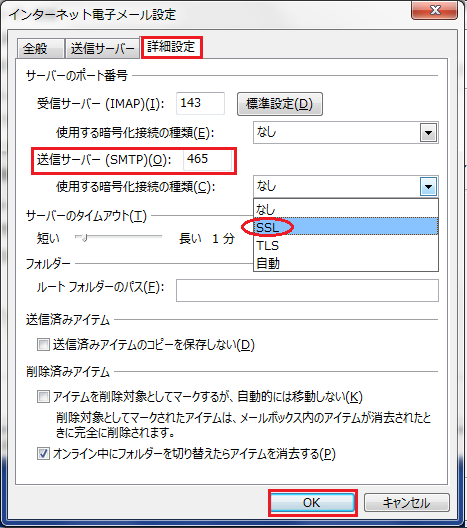
6. アカウント設定変更の完了。
「POPとIMAPのアカウント設定」の画面に戻りますので、「次へ」をクリックします。
- 図25.アカウントの作成完了
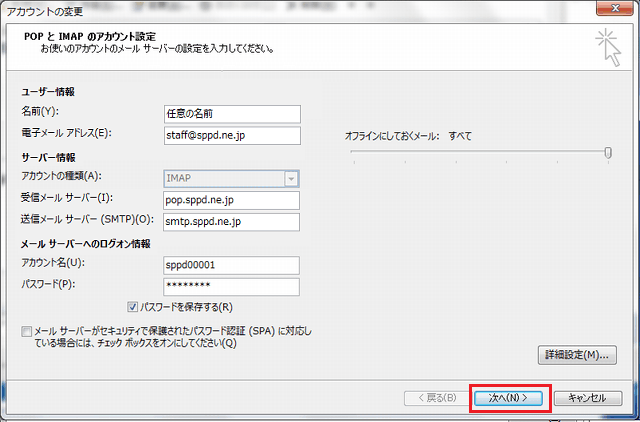
7. 証明書の警告が表示されます。
下記の警告が表示されましたら、「はい」をクリックしてください。
なお、SMTP over SSLを設定しますと、Outlook 2013を起動して1回目のメール送信時のみ証明書の警告が表示されますので、都度「はい」ボタンをクリックしてください。
- 図26.アカウントの作成完了
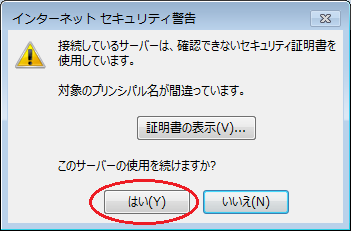
8. 設定したアカウントのテストをします。
「テスト アカウントの設定」の画面が表示され、設定した内容でサーバーに接続できるかテストされます。「受信メールサーバー(IMAP)へのログオン」と「テスト電子メールメッセージの送信」の状況が「完了」になりましたら正常にアカウントは設定されております。
「閉じる」をクリックしてください。
※状況が「失敗」になる場合はエラー一覧を参考に設定項目を確認し、入力しなおしてください。
- 図27.テストアカウント設定
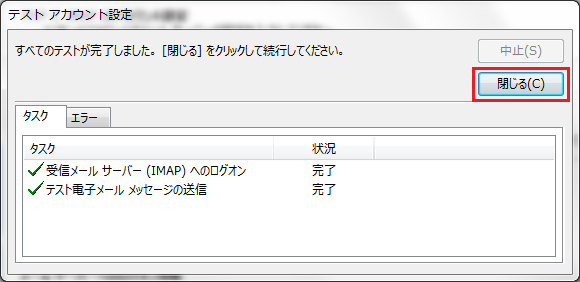
9. 以上でアカウント設定の変更は完了です。
「すべて完了しました」と表示されますので、「完了」をクリックし画面を閉じます。
- 図28.アカウントの作成完了
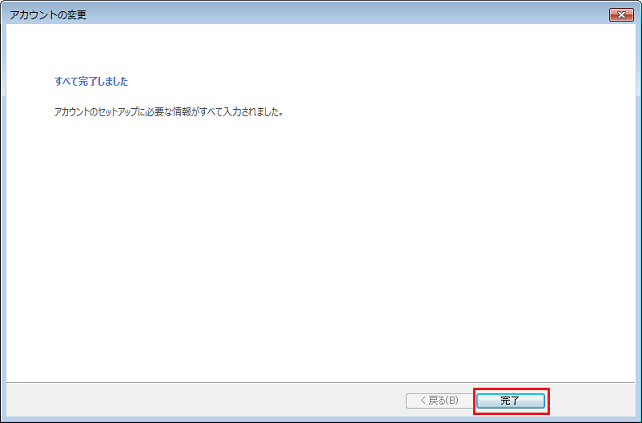
SMTP25番ポートでのメール送信について
IMAPをご利用の場合、SMTP25番ポートは利用できません。本マニュアルに記載の587番ポートまたはSMTP over SSLによるメール送信をご利用下さい。





