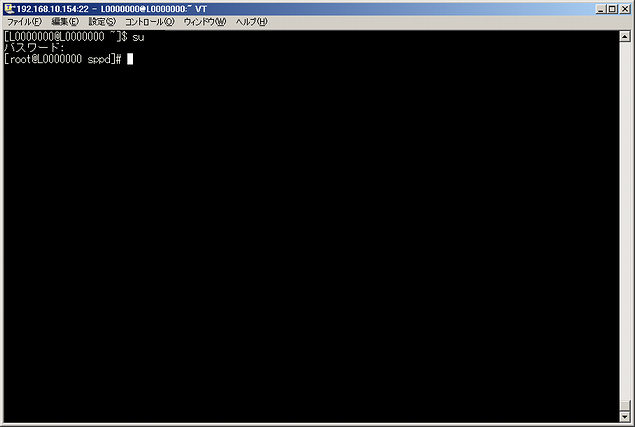VPSへの接続設定
VPSには、SSHを利用して接続することができます。ここでは、当社の推奨する無償のSSHクライアントである「UTF-8 TeraTerm Pro with TTSSH2」を利用した接続方法をご案内致します。
VPSへの接続手順
VPSへはSSHを利用して接続することができます。また、VNCコンソールを使ってVPSのコンソール画面を直接操作することもできます。VNCコンソールについては、VNCコンソールのマニュアルをご参照ください。
- ※ VPSへの接続はSSHをご利用下さい。OSインストール直後の設定では、Telnetでの接続はできません。
- ※ 初期設定ではrootでの直接ログインはできません。「VPS登録通知書」内のログインアカウント名で接続後、suコマンドでrootユーザーに切り替えてください。OSを再インストールした場合は、再インストール時に、ログインアカウントとログインパスワードが指定できます。
01. TeraTerm Pro のインストール
- TeraTermのダウンロードページ(別のウィンドウが開きます)にアクセスし、インストーラーをダウンロードします。
- ダウンロードしたインストーラーをダブルクリックし、セットアップを実行します。セキュリティの警告が出る場合は「実行」をクリックします。
- セットアップに利用する言語の選択で、「日本語」を選択して「OK」をクリックします。
- 「TeraTermセットアップウィザードの開始」で、「次へ」をクリックします。
- 使用許諾契約書の同意で「同意する」にチェックし、「次へ」をクリックします。
- その他は標準の設定のまま「次へ」を何度かクリックします。「インストール準備完了」が表示されたら、「インストール」をクリックします。
- セットアップウィザードの完了が表示されたら、「完了」をクリックすると、インストールが完了します。
02. TeraTermの起動
インストールしたTeraTermを、デスクトップに作成されたアイコンからから、クリックし、起動します。
TeraTermが起動したら、新しい接続の画面が表示されるので、「VPS登録通知書」に記載されている、ホスト名もしくは、IPアドレスを入力し、サービスにSSHが選択されていることを確認し、「OK」をクリックしてください。
- 接続VPSのIPアドレス入力画面
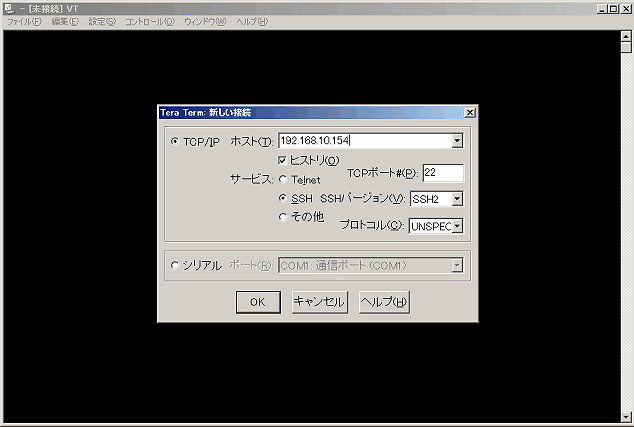
03. ログインアカウント名とログインパスワードの入力
VPSへの接続が開始し、SSH認証画面が表示されます。「VPS登録通知書」に記載されている、ログインアカウント名をユーザー名に、ログインパスワードをパスフレーズに入力し、「OK」をクリックします。
- SSH認証画面
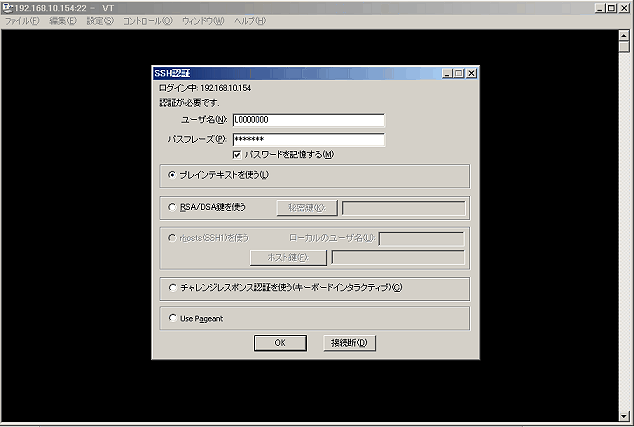
SSH認証が完了すると、接続が完了します。
- VPS接続画面
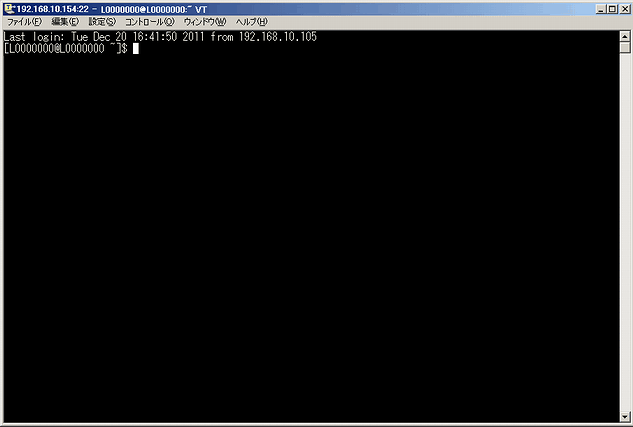
04. rootユーザーへの切り替え
root権限での操作を行う場合は、03.の手順でVPSに接続した後、su コマンドでrootユーザーに切り替えるなどして操作を行ってください。rootユーザーのパスワードは、初期設定では「VPS登録通知書」のrootパスワードになっています。
- rootユーザー切り替え画面