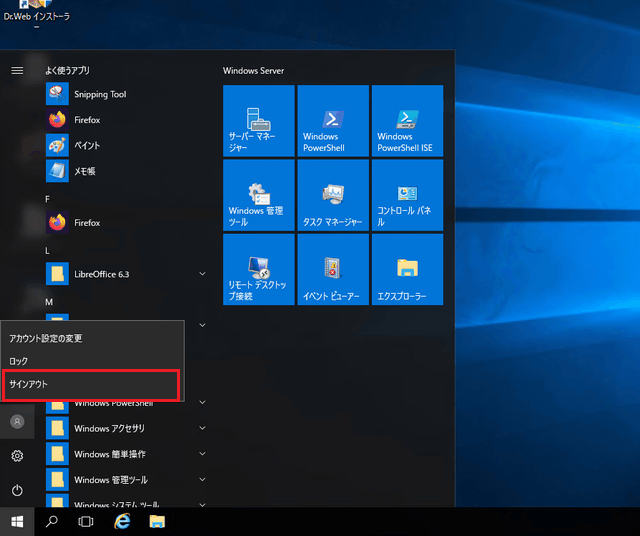Androidからの接続
Androidから仮想Windowsデスクトップに接続する方法をご案内致します。
Androidからの接続方法
Android端末に、リモートデスクトップ接続対応アプリをインストールして接続を行います。なお、弊社では接続アプリとして、Windows App Mobileを推奨しています。
以下の接続方法は「Windows App Mobile」のアプリを利用しますので、事前にGooglePlayよりインストールしてください。なお、画面はAndroidバージョン15によるものです。
1.「Windows App Mobile」アプリを起動
「Windows App Mobile」をインストールし、アイコンをタップします。
- 図1.Windows App Mobileの起動
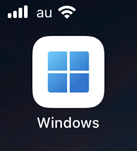
2.Top画面が表示されます
「Windows App Mobile」アプリを開いたら、右上の「+」をタップします。
- 図2.Top画面
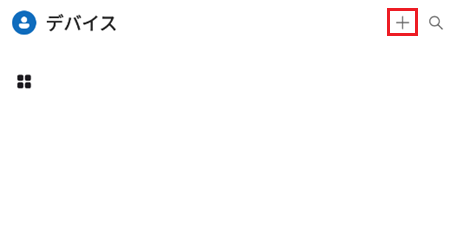
3.追加画面が表示されます
追加画面が表示されますので、「PC接続」をタップします。
- 図3.追加画面
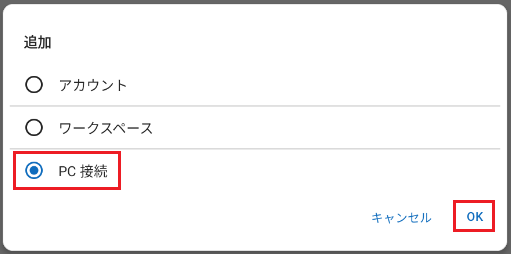
4.PC名を入力します
PCの追加画面が表示されますので、「PC名」をメールでご連絡しております「仮想デスクトップ登録通知書」を参考にホスト名、もしくはIPアドレスを入力します。
- 図4-1.PCの追加画面
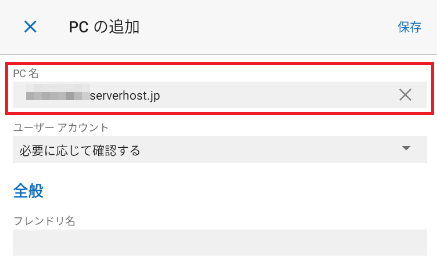
5.資格情報の入力
次にユーザーアカウント部分をタップし「ユーザーアカウントの追加」を選択します。
その後、ユーザーアカウントの追加画面が表示されますので、メールでご連絡しております「仮想デスクトップ登録通知書」を参考に管理者ユーザーIDとパスワードを入力します。入力後は「保存」をタップします。
- 図5-1資格情報の追加画面
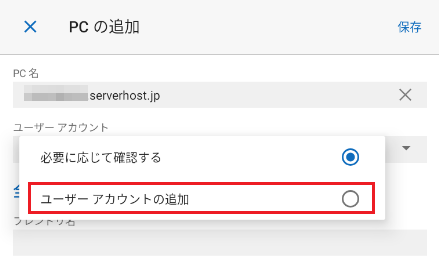
- 図5-2.資格情報の入力画面
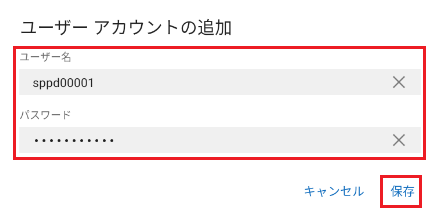
6.設定を保存します
画面右上の「保存」をタップし、設定を保存します。
- 図6.設定の保存画面
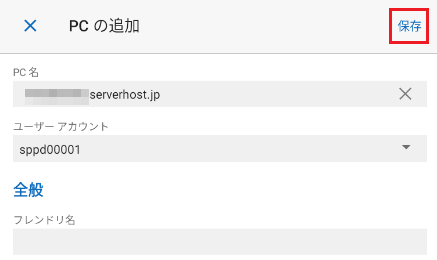
7.仮想デスクトップへの接続
Top画面へ戻りましたら、「PC接続」にアイコンが追加されていますので、こちらをタップすることで仮想デスクトップへの接続が行われます。
もしも、タップ後に証明書に関する警告が表示された場合、特に問題はありませんので、「今後、このPCへの接続を確認しない」にチェックを入れた上で「接続」をタップすることで接続が行われます。
- 図7-1.仮想デスクトップへの接続
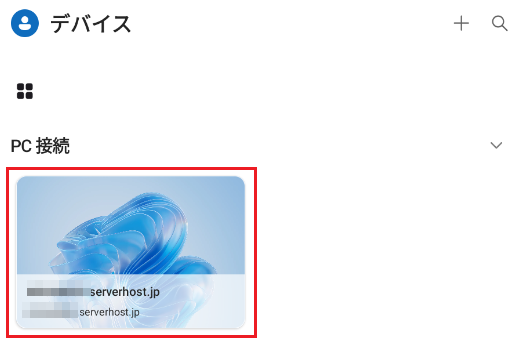
- 図7-2.証明書の警告
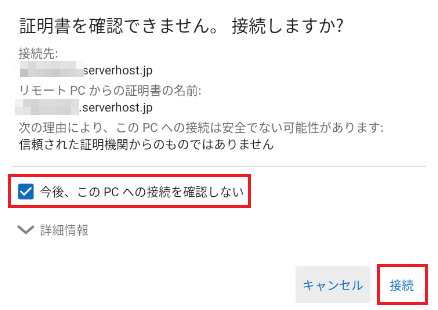
8.接続完了
以上で接続完了となります。
- 図8.仮想デスクトップ画面
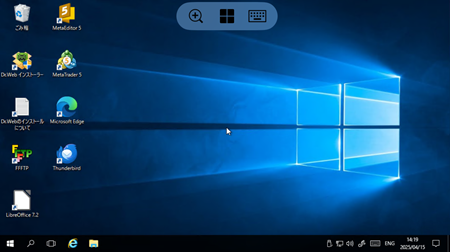
仮想デスクトップの切断方法
アプリケーションを起動させた状態で、リモートデスクトップの使用を終了する場合は、スマートフォンのホームボタンを押してください。
もしくは、仮想デスクトップ上で以下操作をすることでも切断できます。
- スタートボタンをクリックし、スタートメニューを開きます。スタートメニュー左下に表示される電源マークのアイコンをクリックし、「切断」をクリックしてください。
仮想デスクトップのサインアウトまたはログアウト
仮想デスクトップのサインアウト
起動中のアプリケーションを全て終了して、リモートデスクトップからサインアウトする場合は、仮想デスクトップのスタートボタンをクリックし、スタートメニューを開きます。
スタートメニュー左下に表示されるアカウントのアイコンをクリックし、「サインアウト」をクリックしてください。
- リモートデスクトップ画面