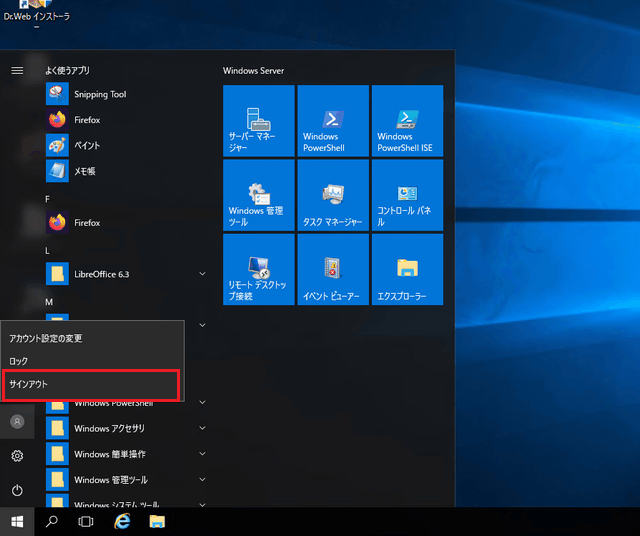macOSからの接続
macOSから仮想Windowsデスクトップに接続する方法をご案内致します。
macOSからの接続方法
macOS端末に、リモートデスクトップ接続対応アプリをインストールして接続を行います。なお、弊社では接続アプリとして、Windows Appを推奨しています。
以下の接続方法は「Windows App」のアプリを利用しますので、事前にAppStoreよりインストールしてください。なお、画面はmacOS15によるものです。
1.「Add PC」を開きます
「Windows App」を起動し、画面右上の「+」アイコンから「Add PC」をクリックします。
- 図1.Windows Appの起動画面
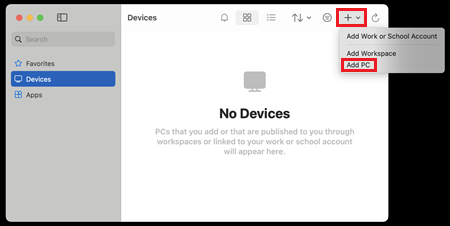
2.「Add PC」画面が表示されます
「PC name」をクリックし、メールでご連絡しております「仮想デスクトップ登録通知書」を参考にホスト名、もしくはIPアドレスを入力します。
- 図2.Add PC画面
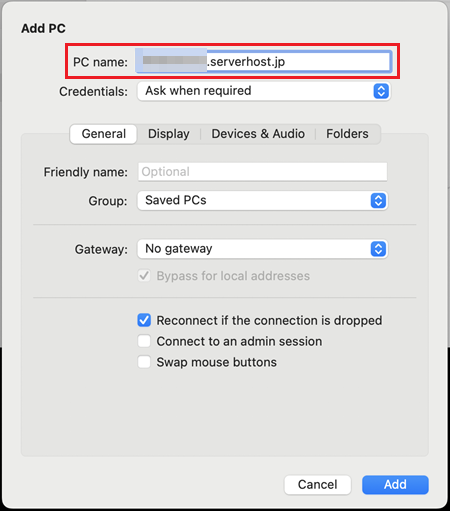
3.「Credentials」を追加します
次に「Credentials」をクリックし「Add Credentials」をクリックします。
- 図3.Credentials画面
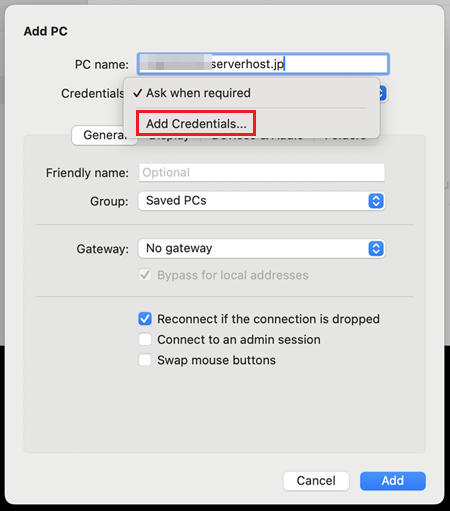
4.ユーザー名とパスワードを入力します
「Username」と「Password」の入力画面が表示されますので、メールでご連絡しております「仮想デスクトップ登録通知書」を参考に管理者ユーザーIDとパスワードを入力します。入力後は右下の「Add」をクリックします。
- 図4.ユーザー名とパスワードの入力画面
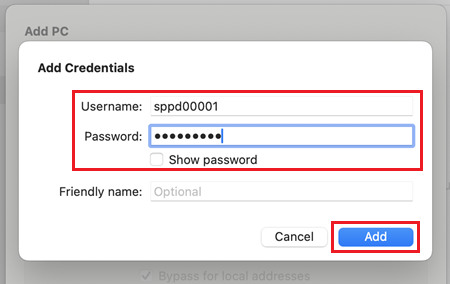
5.設定を保存します
「Add PC」画面に戻りますので、右下の「Add」をクリックします。
- 図5.設定の保存画面
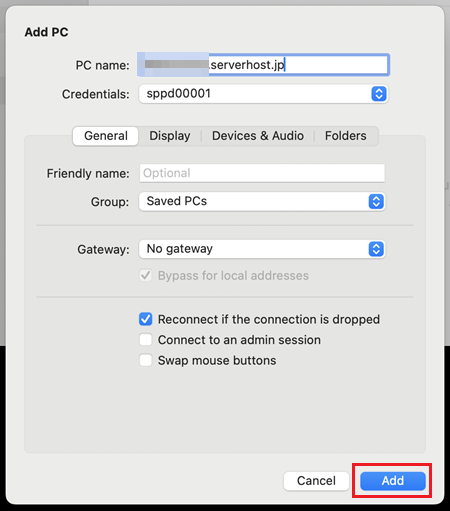
6.仮想デスクトップへの接続
初期画面の「Saved PCs」に作成した設定が追加されているため、「Connect」をクリックすることで仮想デスクトップへの接続が行われます。
もしも、クリック後に証明書に関する警告が表示された場合、特に問題はありませんので、「Continue」をクリックすることで接続が行われます。
- 図6-1.仮想デスクトップへの接続画面
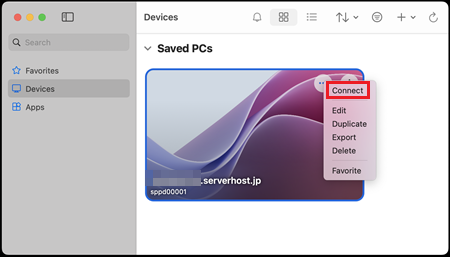
- 図6-2.証明書の警告画面
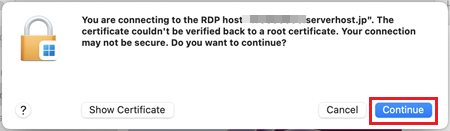
7.接続完了
以上で接続完了となります。
- 図7.仮想デスクトップ画面
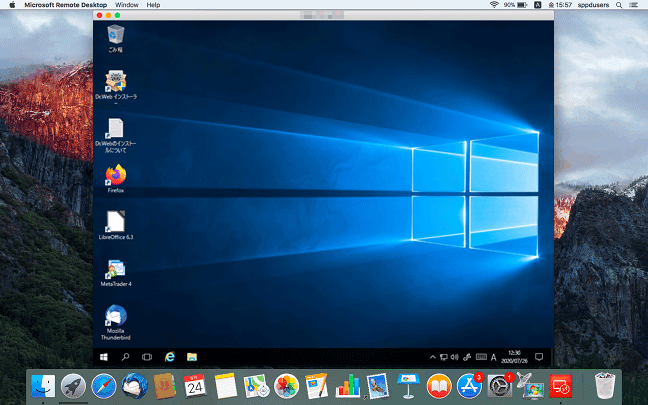
仮想デスクトップの切断方法
アプリケーションを起動させた状態で、リモートデスクトップ接続を終了する場合は、「Windows App」画面の左上にある閉じるボタンをクリックしてください。
- リモートデスクトップ画面
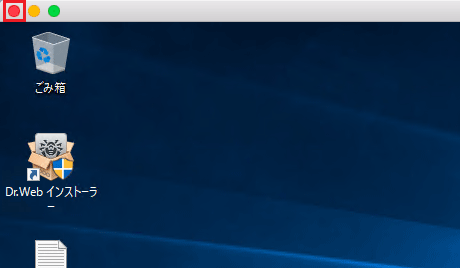
仮想デスクトップ上で以下操作をすることでも切断できます。
- スタートボタンをクリックし、スタートメニューを開きます。スタートメニュー左下に表示される電源マークのアイコンをクリックし、「切断」をクリックしてください。
仮想デスクトップのサインアウトまたはログアウト
仮想デスクトップのサインアウト
起動中のアプリケーションを全て終了して、リモートデスクトップからサインアウトする場合は、仮想デスクトップのスタートボタンをクリックし、スタートメニューを開きます。
スタートメニュー左下に表示されるアカウントのアイコンをクリックし、「サインアウト」をクリックしてください。
- リモートデスクトップ画面