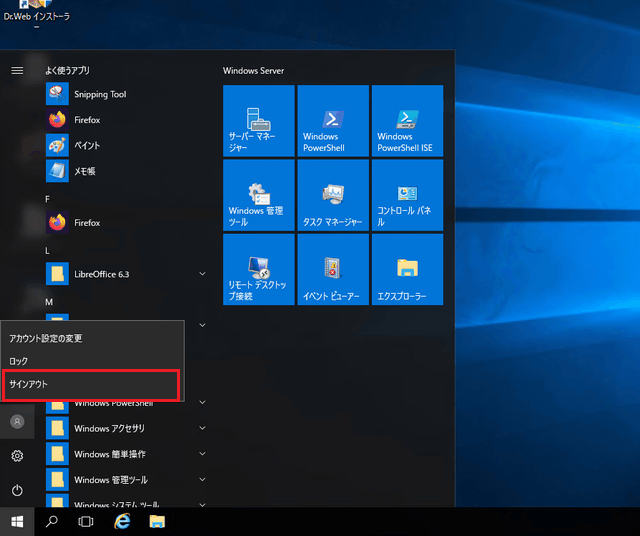Windows 11からの接続
リモートデスクトップ接続(RDP)を利用して仮想Windowsデスクトップに接続ができます。ここでは、Windows11から仮想Windowsデスクトップに接続する方法をご案内致します。
Windows 11からの接続方法
01. リモートデスクトップ接続のアプリケーションを起動します
「スタートメニュー」>「すべてのアプリ」>「Windowsツール」の中にある「リモートデスクトップ接続」をクリックしてください。
- リモートデスクトップ接続のアプリケーションを起動(1)
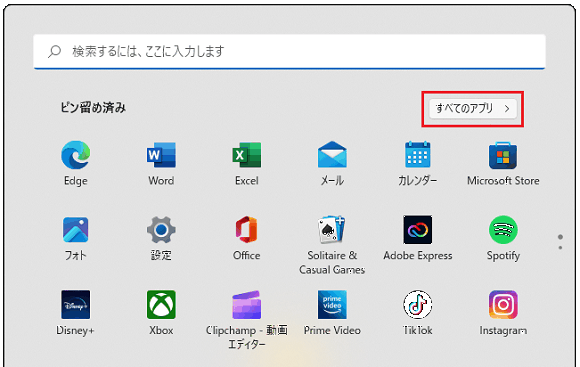
- リモートデスクトップ接続のアプリケーションを起動(2)
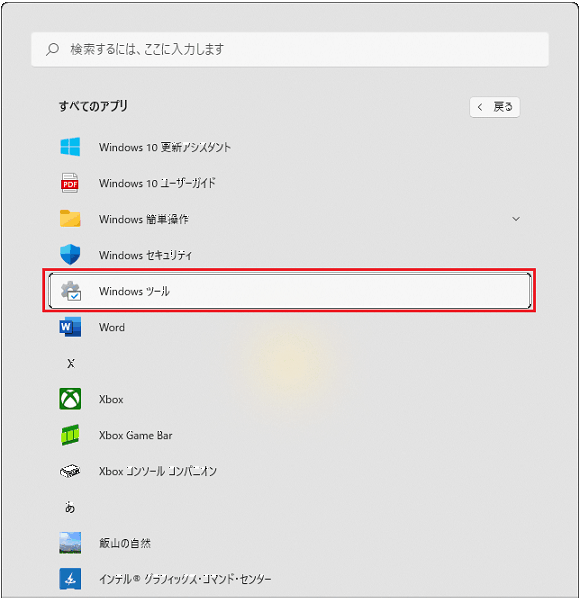
- リモートデスクトップ接続のアプリケーションを起動(3)
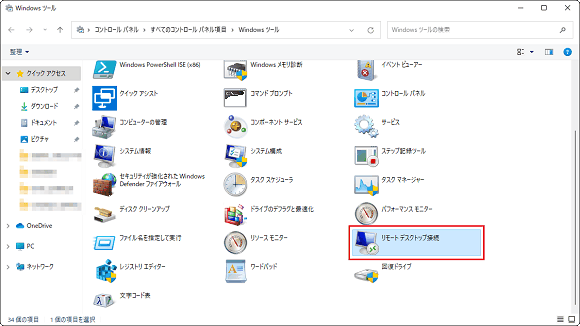
02. オプションの表示をクリックします
リモートデスクトップ接続の画面が表示されますので、左下の「オプションの表示」をクリックしてください。
- リモートデスクトップ接続画面
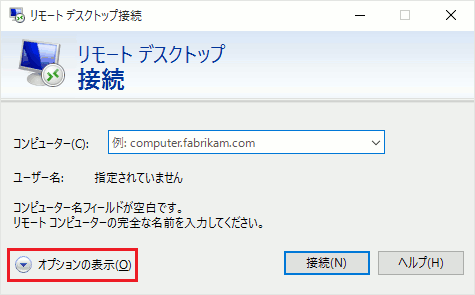
03. コンピューターとユーザー名を入力します
「全般」タブ内のログオン設定にて、弊社からお送りしている「仮想デスクトップ登録通知書」の情報を参考に、下記の通り入力し、右下の「接続」をクリックしてください。
| コンピューター | ホスト名もしくはIPアドレス |
| ユーザー名 | 管理者ユーザーID |
- オプション画面
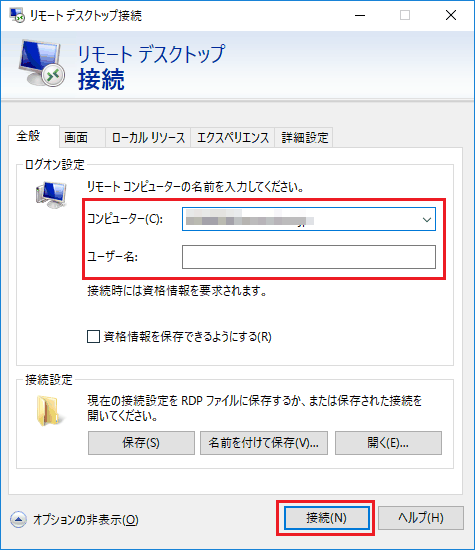
04. パスワードを入力します
手順3で入力した管理者ユーザーIDが表示されることを確認し、「仮想デスクトップ登録通知書」の<管理者ユーザーの登録情報>に記載されている、パスワードを入力し「OK」をクリックしてください。
- Windowsセキュリティ画面
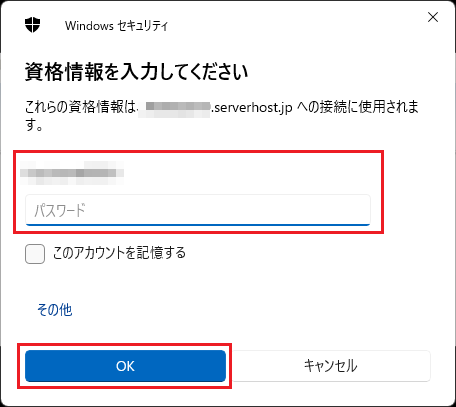
05. 初回接続時のエラーについて
初回の接続時には、以下の画像のように証明書に関するエラーが発生します。こちらは特に問題ありませんので、「このコンピューターへの接続について今後確認しない」にチェックを入れて頂き、「はい」をクリックして先へ進んでください。
- 証明書に関するエラー画面
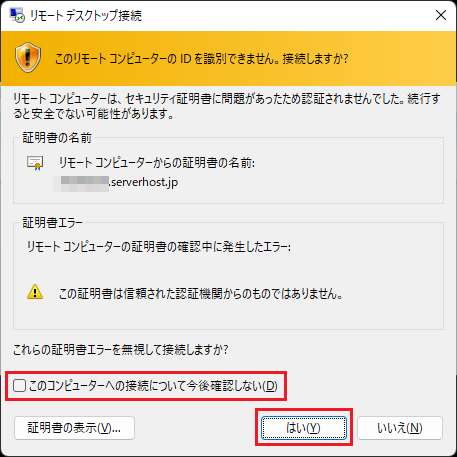
06. 接続完了
以上で接続完了です。
- リモートデスクトップ画面
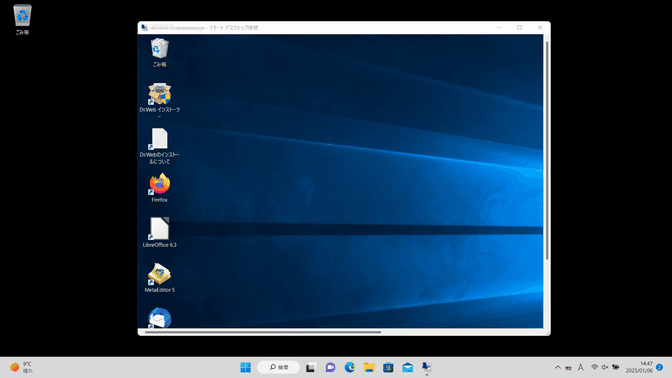
仮想デスクトップの切断方法
アプリケーションを起動させた状態で、リモートデスクトップの使用を終了する場合は、「リモートデスクトップ接続」画面の右上にある「×」ボタンをクリックしてください。
- リモートデスクトップ画面
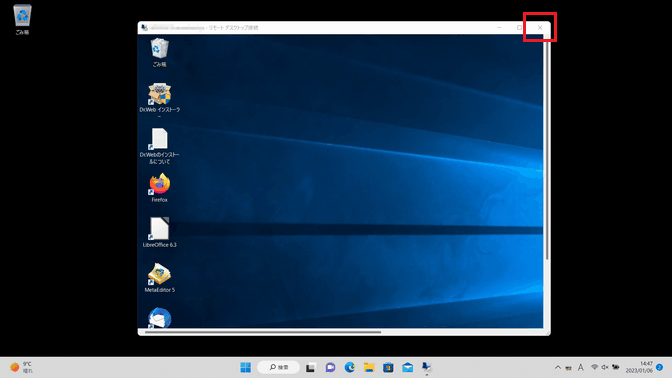
仮想デスクトップ上で以下操作をすることでも切断できます。
- スタートボタンをクリックし、スタートメニューを開きます。スタートメニュー左下に表示される電源マークのアイコンをクリックし、「切断」をクリックしてください。
仮想デスクトップのサインアウトまたはログアウト
仮想デスクトップのサインアウト
起動中のアプリケーションを全て終了して、リモートデスクトップからサインアウトする場合は、仮想デスクトップのスタートボタンをクリックし、スタートメニューを開きます。
スタートメニュー左下に表示されるアカウントのアイコンをクリックし、「サインアウト」をクリックしてください。
- リモートデスクトップ画面