Dr.Web アンチウイルスのインストールとアンインストール方法
OSが「Windows Server 2016」の仮想Windowsでご利用可能なウイルス対策ソフトウェアの「Dr.Web アンチウイルス」のインストールとアンインストールについてのご案内です。仮想Windowsデスクトップをご利用のお客様は、必要に応じてご自身で、Dr.Web アンチウイルスをインストールすることが可能です。
Dr.Web アンチウイルスのご利用について
OSが「Windows Server 2019」の仮想Windowsデスクトップでは、「Dr.Web アンチウイルス」はご利用いただけません。
Dr.Web アンチウイルスのインストール方法
01. Dr.Web のインストール前の注意事項
Dr.Web アンチウイルスのインストールが完了すると、仮想Windowsデスクトップの再起動を行う必要があります。起動しているアプリケーションがありましたら、事前に終了しておくことをお奨めいたします。
Dr.Web アンチウイルスはメモリを多く消費するアプリケーションですので、お客様のご利用状況によっては、仮想Windowsデスクトップのメモリが足りなくなり、OSの動作が不安定になることにより、リモートデスクトップでの接続が行えなくなる場合がございますのでご注意ください。
02. Dr.Web のインストーラーを起動
デスクトップ上にあるインストーラーのショートカット「Dr.Web インストーラー」をダブルクリックし、インストーラーを起動します。
デスクトップ上から、ショートカットを削除してしまった場合は、「C:\sppdinstaller\drweb\drweb-12.0-av-win-server.exe」にインストーラーが保存されておりますので、直接起動してください。
- インストーラーを起動
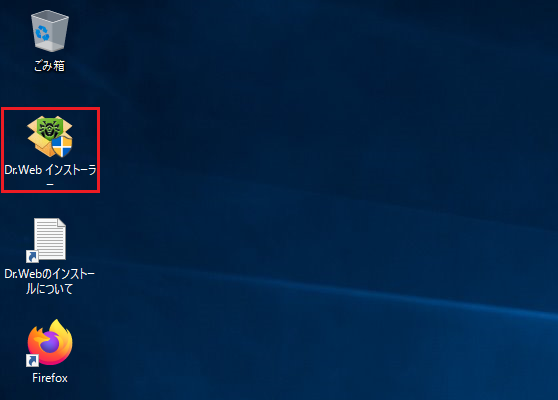
03. ディストリビューションキットのダウンロードについて
以下のウィンドウが表示されましたら「とにかく続ける」をクリックしてください。お客様の環境によっては、このウィンドウが表示されずそのまま次の手順「04」の画面に進む場合がありますので、その際はこの手順はスキップしてください。
- ディストリビューションキットのダウンロードについて
04. ライセンス契約に同意とクラウドサービスへの接続
以下のウィンドウが表示されたら、「Dr.Web Cloud」をご利用の場合はチェックを入れ「次へ」をクリックします。
- ライセンス契約に同意とクラウドサービスへの接続
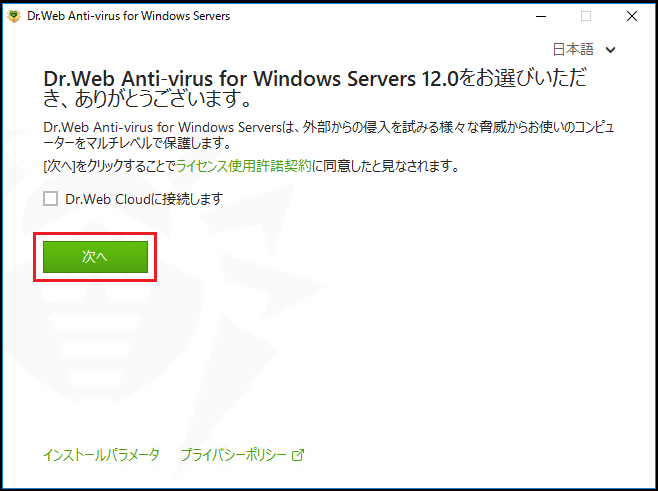
05. 登録ウィザード
何も操作せずそのまま「次へ」をクリックします。
- 登録ウィザード
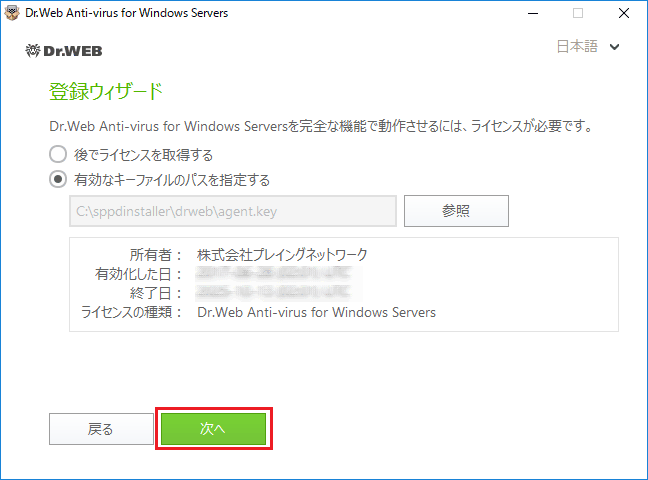
06. プロキシサーバーのパラメータ
何も操作せずそのまま「インストール」をクリックします。
- プロキシサーバーのパラメータ
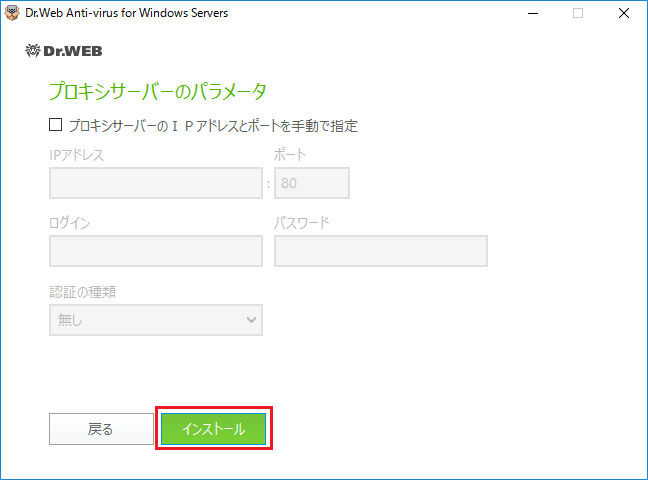
07. プログラムのインストールが始まります
プログラムのインストールが完了するまで数分かかりますので、このままお待ちください。
- インストール中の画面
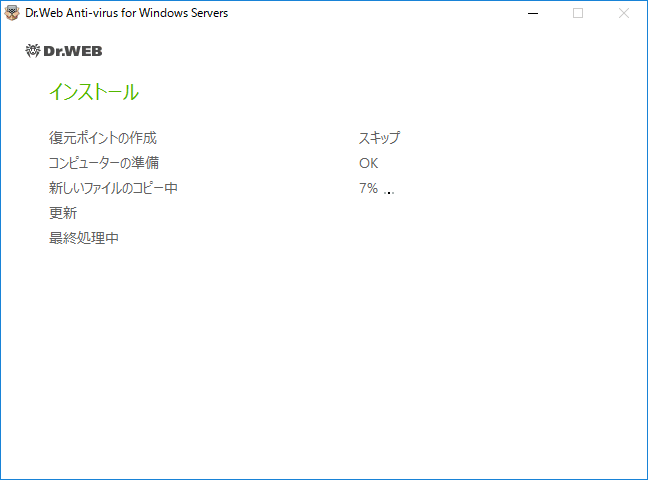
08. プログラムのインストール完了
プログラムのインストール完了後、「すぐに再起動」をクリックし、仮想デスクトップを再起動します。
- インストール完了
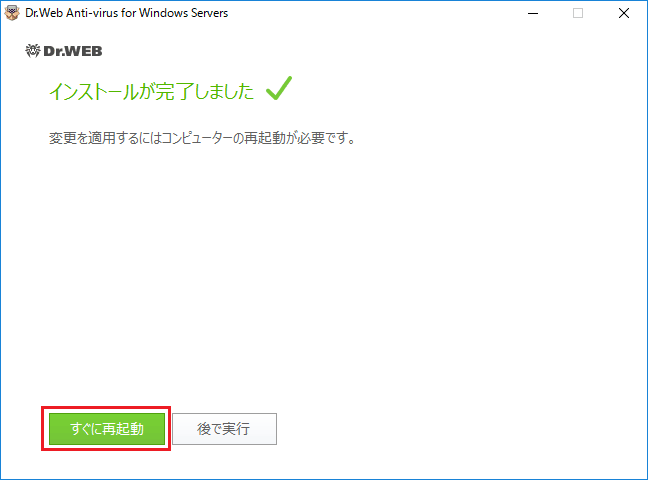
以上で、Dr.Webのインストールは完了です。弊社ではDr.Web自体の利用法についてはサポートしておりません。Dr.Webに付属しているヘルプマニュアルをご確認くださいますようお願い致します。
運用中に、Dr.Webのライセンスの有効期限が迫っている旨のお知らせが表示された場合は、仮想デスクトップ上でお客様にて更新作業を行ってください。Dr.Webのライセンス更新方法については「Dr.Webライセンスキーダウンロードについて」をご確認ください。
ヘルプマニュアルの参照方法
スタートボタンから、スタート画面を開き、さらに、アプリの一覧画面を開きます。一覧の中に、以下画像のようにマニュアルへのリンクがございます。
- マニュアルの参照
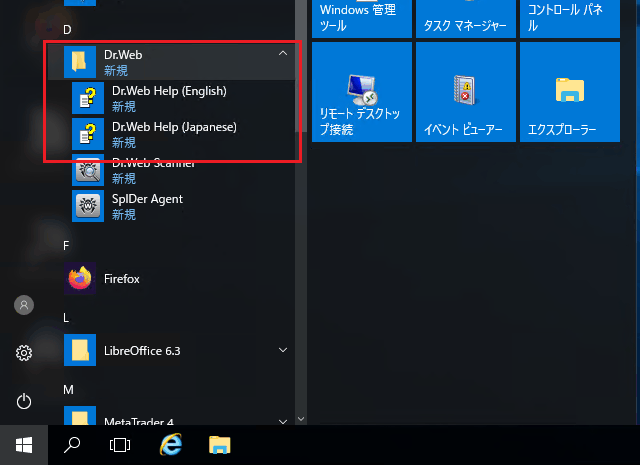
Dr.Web アンチウイルスのアンインストール方法
01. Dr.Web のアンインストール前の注意事項
Dr.Web アンチウイルスのアンインストール完了後、仮想デスクトップの再起動を行う必要がございます。起動しているアプリケーションがありましたら、事前に終了することをお奨めいたします。
02. コントロールパネルを開く
スタートボタンから、スタート画面を開き、「コントロールパネル」をクリックし、コントロールパネルを開きます。
- スタートメニュー
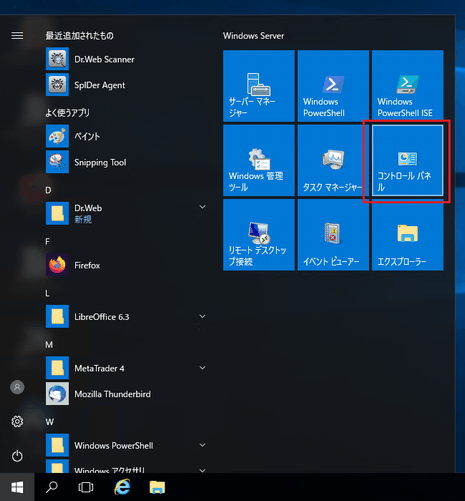
03. プログラムのアンインストールを開く
コントロールパネルの画面が開いたら、「プログラムのアンインストール」をクリックします。
- コントロールパネル
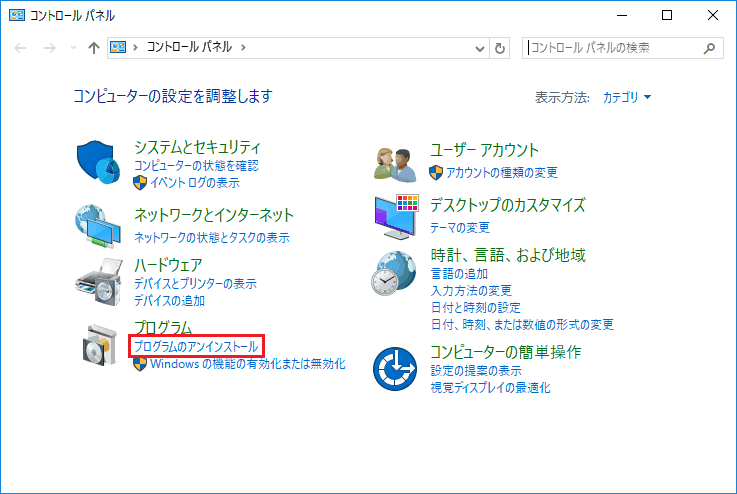
04. アンインストールするプログラムの選択
プログラムの一覧が表示されるので、「Dr.Web Anti-virus for Windows Servers」を右クリックし、表示されたポップアップメニューの「アンインストール」をクリックします。
- プログラムの一覧画面
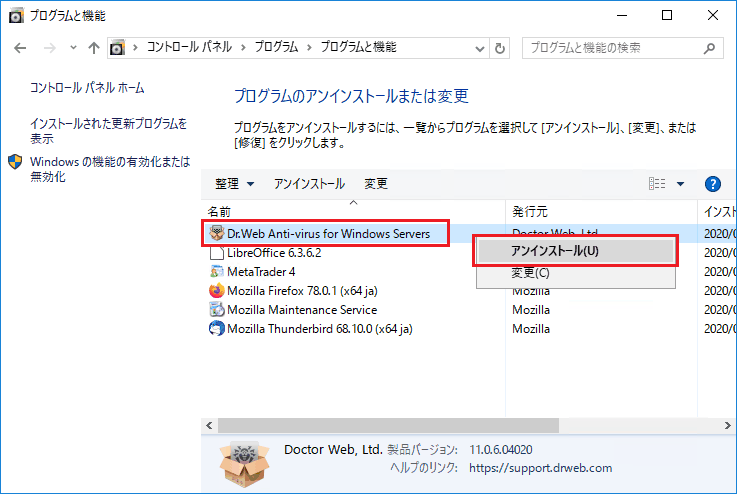
05. Dr.Webのアンインストーラーの開始
Dr.Webのアンインストーラーが起動するので、「次へ」をクリックします。
- Dr.Webのアンインストーラー画面
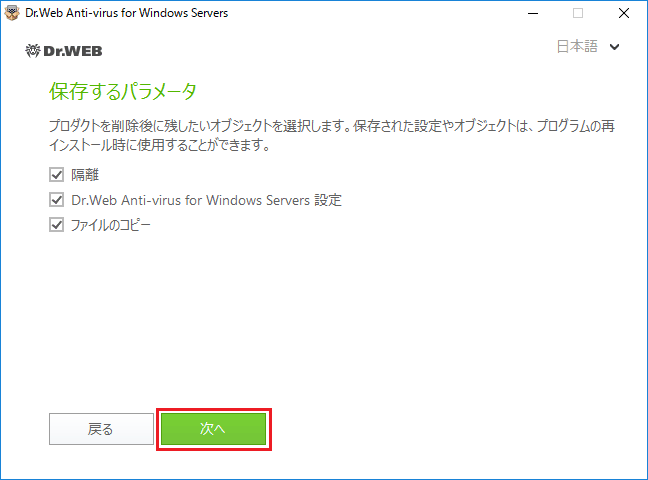
06. セルフプロテクションの無効化
Dr.Webの機能である「セルフプロテクション」の無効化を行うため、画像に書かれている確認コードを、下のテキストボックスに入力し、「プログラムの削除」をクリックします。
- Dr.Webのアンインストーラー画面
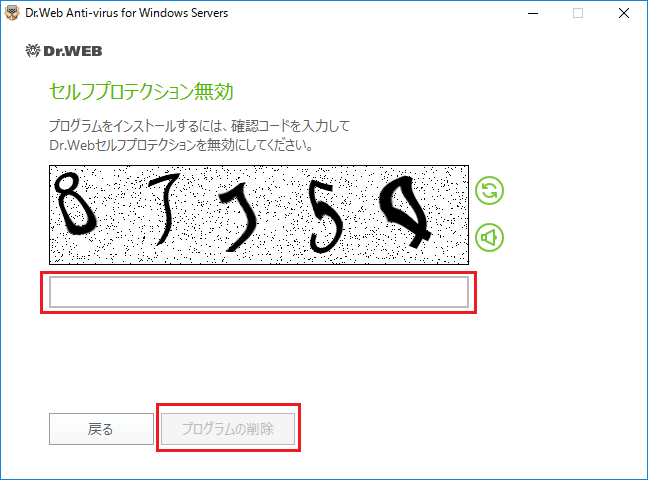
07. プログラムの削除が始まります
プログラムの削除が開始されるので、削除が完了するまで数分間お待ちください。
- プログラム削除中の画面
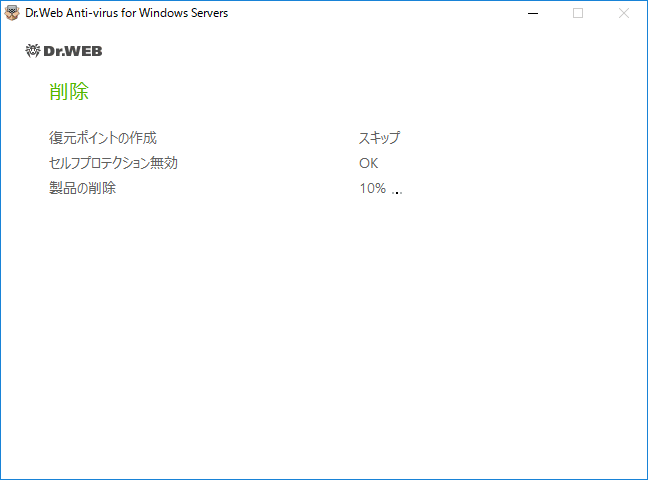
08. プログラムの削除完了
プログラムの削除完了後、「すぐに再起動」をクリックし、仮想デスクトップを再起動します。
- プログラムの削除完了
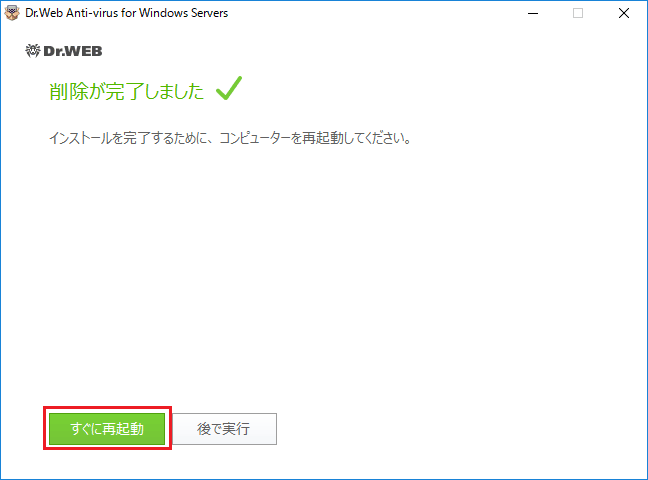
以上で、Dr.Webのアンインストールは完了です。




