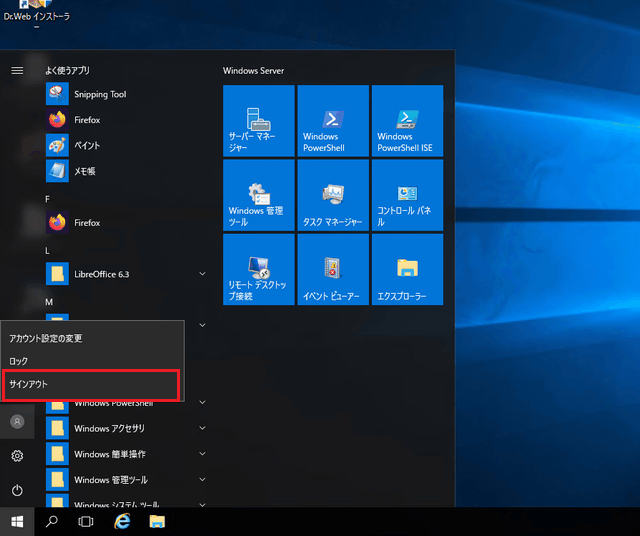iPhone(iOS)からの接続
iPhone(iOS)から仮想Windowsデスクトップに接続する方法をご案内致します。
iPhone(iOS)からの接続方法
iPhone(iOS)端末に、リモートデスクトップ接続対応アプリをインストールして接続を行います。なお、弊社では接続アプリとして、Windows App Mobileを推奨しています。
以下の接続方法は「Windows App Mobile」のアプリを利用しますので、事前にAppStoreよりインストールしてください。なお、画面はiOSバージョン18によるものです。
1.「Windows App Mobile」アプリを起動
「Windows App Mobile」をインストールし、アイコンをタップします。
- 図1.Windows App Mobileの起動
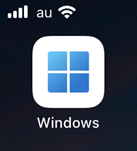
2.Top画面が表示されます
「Windows App Mobile」アプリを開いたら、右上の「+」をタップします。
- 図2.Top画面
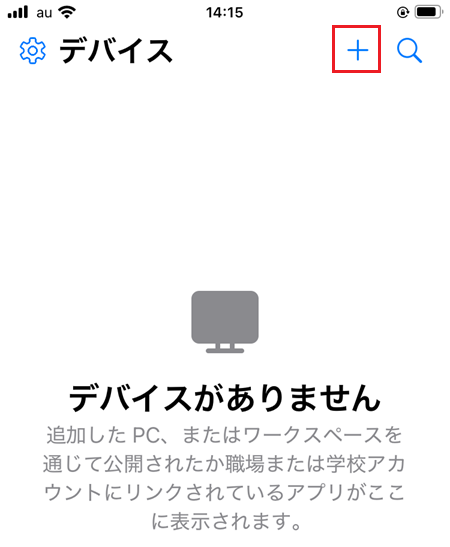
3.追加画面が表示されます
追加画面が表示されますので、「PC」をタップします。
- 図3.追加画面
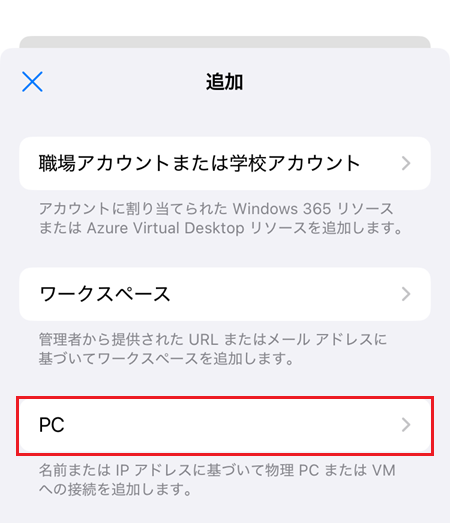
4.PC名を入力します
PCの追加画面が表示されますので、「PC名」の部分をタップします。
その後、PC名の入力画面が表示されますので、メールでご連絡しております「仮想デスクトップ登録通知書」を参考にホスト名、もしくはIPアドレスを入力します。入力後は左上のアイコンより一つ前の画面に戻ります。
- 図4-1.PCの追加画面
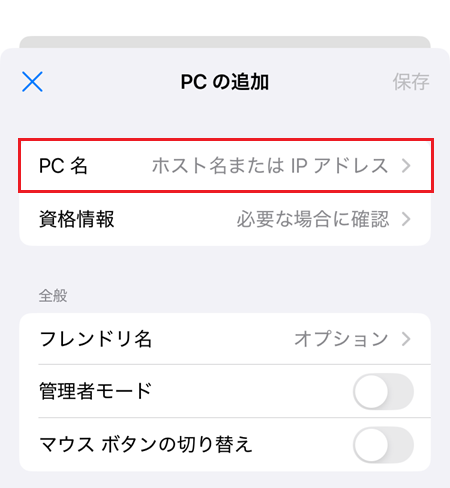
- 図4-2.PC名の入力画面
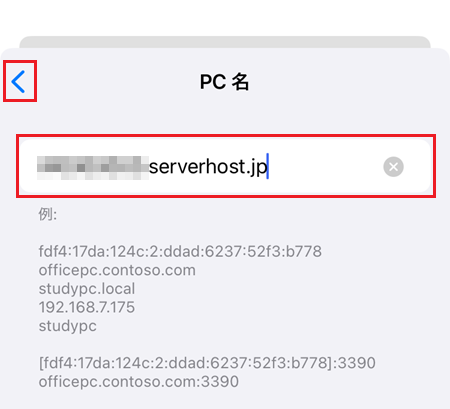
5.資格情報の入力
PCの追加画面に戻りますので、「資格情報」をタップし、「資格情報の追加」をタップします。
その後、資格情報の入力画面が表示されますので、メールでご連絡しております「仮想デスクトップ登録通知書」を参考に管理者ユーザーIDとパスワードを入力します。入力後は右上の「保存」をタップします。
- 図5-1.PCの追加画面
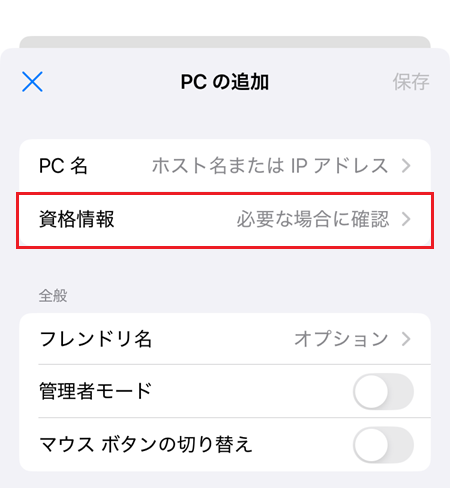
- 図5-2.資格情報の追加画面
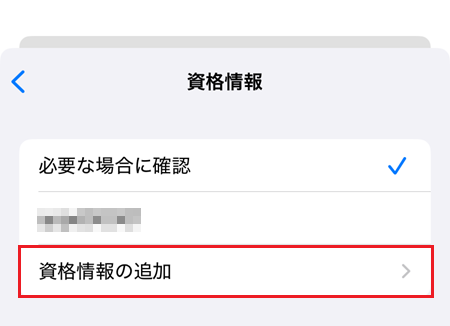
- 図5-3.資格情報の入力画面
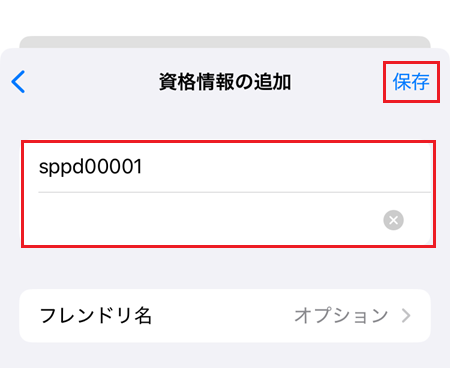
6.設定を保存します
画面右上の「保存」をタップし、設定を保存します。
- 図6.設定の保存画面
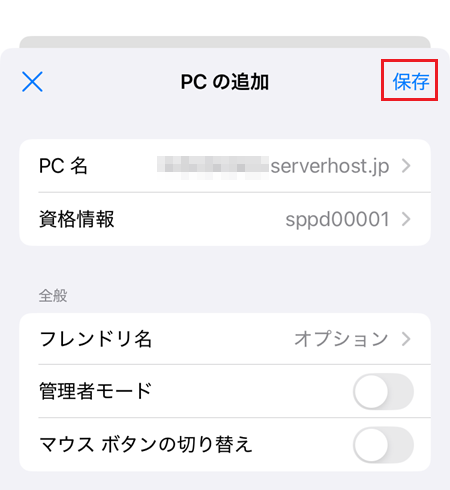
7.仮想デスクトップへの接続
Top画面へ戻りましたら、「保存されたデバイス」が追加されていますので、こちらをタップすることで仮想デスクトップへの接続が行われます。
- 図7.仮想デスクトップへの接続
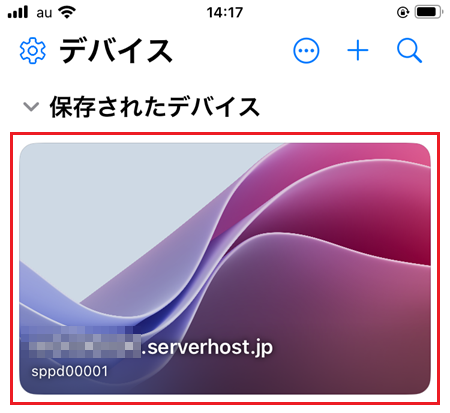
8.接続完了
以上で接続完了となります。
- 図8.仮想デスクトップ画面
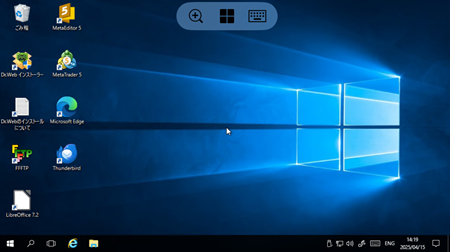
仮想デスクトップの切断方法
アプリケーションを起動させた状態で、リモートデスクトップの使用を終了する場合は、スマートフォンのホームボタンを押してください。
もしくは、仮想デスクトップ上で以下操作をすることでも切断できます。
- スタートボタンをクリックし、スタートメニューを開きます。スタートメニュー左下に表示される電源マークのアイコンをクリックし、「切断」をクリックしてください。
仮想デスクトップのサインアウトまたはログアウト
仮想デスクトップのサインアウト
起動中のアプリケーションを全て終了して、リモートデスクトップからサインアウトする場合は、仮想デスクトップのスタートボタンをクリックし、スタートメニューを開きます。
スタートメニュー左下に表示されるアカウントのアイコンをクリックし、「サインアウト」をクリックしてください。
- リモートデスクトップ画面