Dr.Webライセンスキーダウンロードについて
OSが「Windows Server 2016」の仮想Windowsデスクトップでは、Dr.Webのライセンス更新のためのライセンスキーのダウンロードが行えます。後半で、Dr.Webのライセンス更新方法についてもご案内します。
Dr.Web アンチウイルスのご利用について
Dr.Web アンチウイルスは、ウイルス対策ソフトウェアです。OSが「Windows Server 2016」の仮想Windowsデスクトップをご利用のお客様は、必要に応じてご自身で、Dr.Web アンチウイルスをインストールすることが可能です。詳しくは「Dr.Web アンチウイルスのインストールとアンインストール方法」をご確認下さい。
Dr.Web自体の利用法についてはサポートしておりません。Dr.Webに付属しているマニュアルをご確認くださいますようお願い致します。
OSが「Windows Server 2019」の仮想Windowsデスクトップでは、「Dr.Web アンチウイルス」はご利用いただけません。
Dr.Webライセンスキーダウンロード方法
01. 仮想デスクトップに接続後、コントロールパネルにログイン
仮想デスクトップ上に「Dr.Webアンチウィルス」をインストールしている場合、一定期間で「Dr.Web アンチウイルス」ライセンスの期限が切れます。
Dr.Webライセンスキーをダウンロードするには、お客様自身の仮想デスクトップに接続後、仮想デスクトップ上のウェブブラウザーで弊社独自のコントロールパネルにログインいただき、「Dr.Webライセンスキーダウンロード」メニューをクリックして下さい。
- コントロールパネル
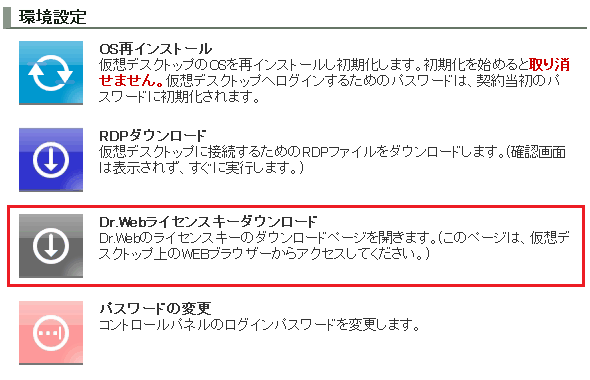
02. Dr.Webライセンスキーのダウンロード
「ライセンスキーのダウンロード」をクリックし、ウェブブラウザーのファイルダウンロードの画面が表示されたら、仮想デスクトップ上のデスクトップ等に保存してください。
- Dr.Webライセンスキーダウンロード画面
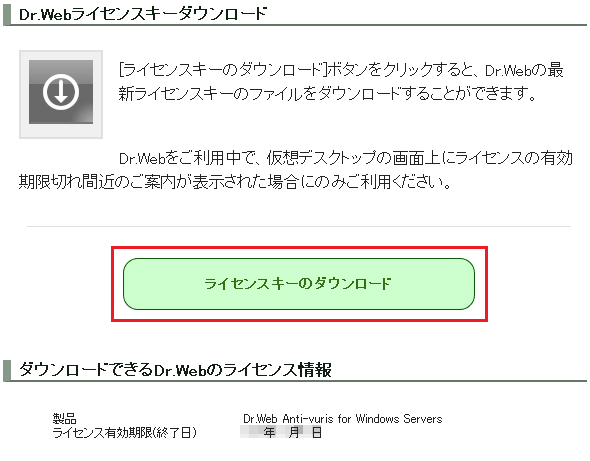
Dr.Webライセンスの更新方法
01. Dr.Webのメニューを開く
仮想デスクトップのタスクバー上のDr.WebのアイコンをクリックしDr.Webを開きます。
- タスクバー
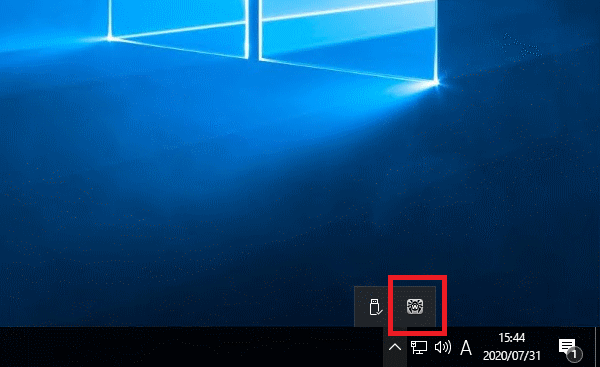
02. Dr.Webを管理者モードにする
Dr.Webの画面の左下にある、鍵マークのアイコンをクリックします。
- Dr.Webを管理者モード
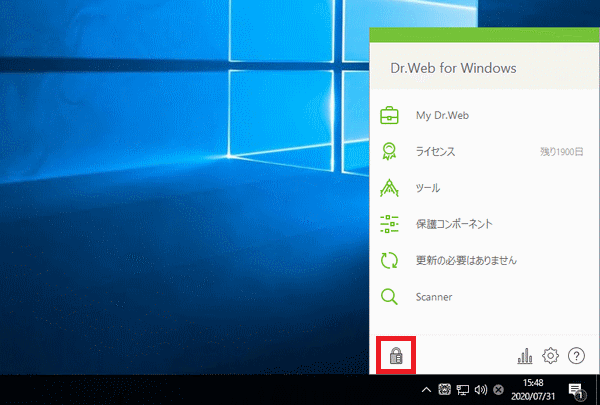
03. ユーザーアカウント制御
ユーザーアカウント制御の画面が表示されますので、「はい」をクリックします。
- ユーザーアカウント制御
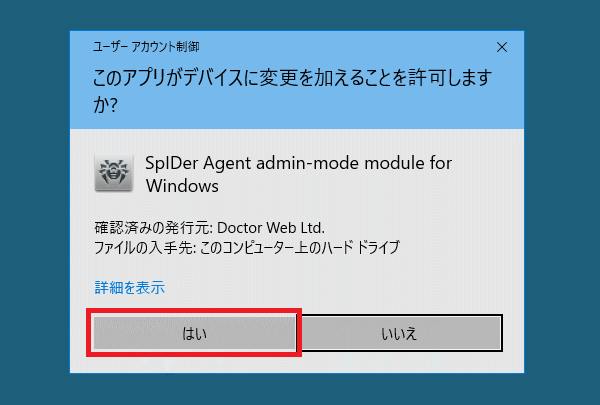
04. Dr.Webライセンスマネージャーを開く
仮想デスクトップのタスクバー上のDr.Webのアイコンをクリックし、手順02でクリックした、鍵マークのアイコンが、鍵が解除されたアイコンに変更されたことを確認し、「ライセンス」をクリックします。
- 鍵マークのアイコン確認
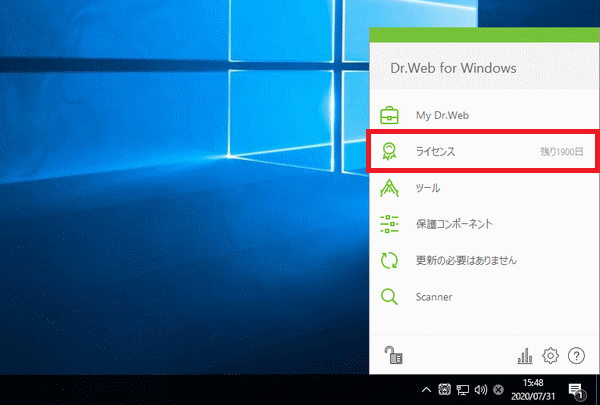
05. 新しいライセンスを購入または有効化
Dr.Webライセンスマネージャーの画面が開いたら、「新しいライセンスを購入または有効化」をクリックします。
- Dr.Webライセンスマネージャー
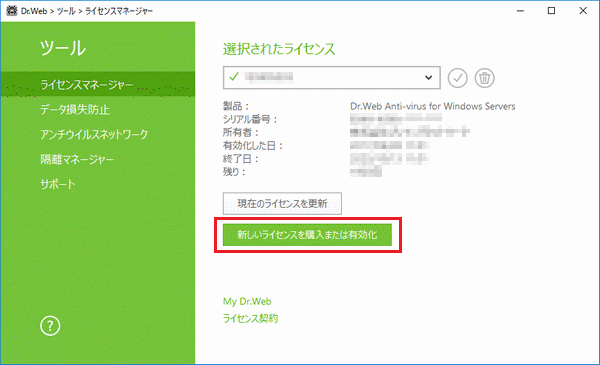
06. ライセンスの有効化
ライセンスキーを指定する画面が開くので、「参照」をクリックします。
- ライセンスの有効化
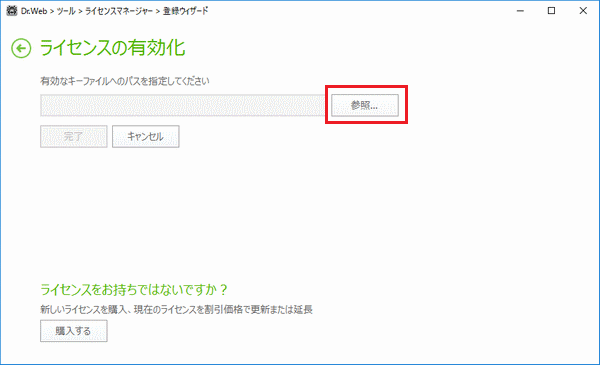
07. ライセンスキーのファイルを開く
ライセンスキーのファイルを選択する画面が開くので、「Dr.Webライセンスキーダウンロード方法」でダウンロードしたライセンスキーを選択します。デスクトップに保存した場合は、「ファイルを開く」画面の右側にある「デスクトップ」をクリックすると、右側に対象となるファイルが表示されます。
ライセンスキーのファイルを選択したら、「OK」をクリックします。
- ファイルを開く
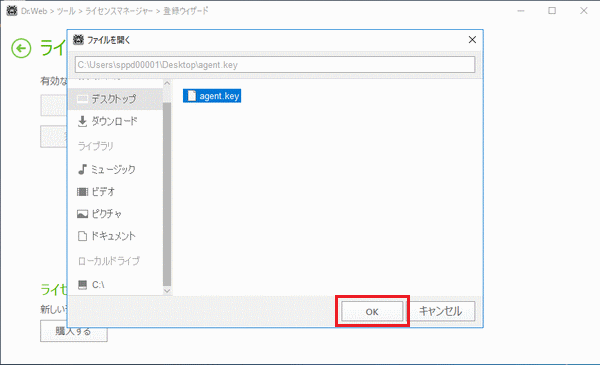
08. ライセンスの有効化の完了
「ライセンスの有効化」の画面に戻りますので、「完了」をクリックします。
- ライセンスの有効化
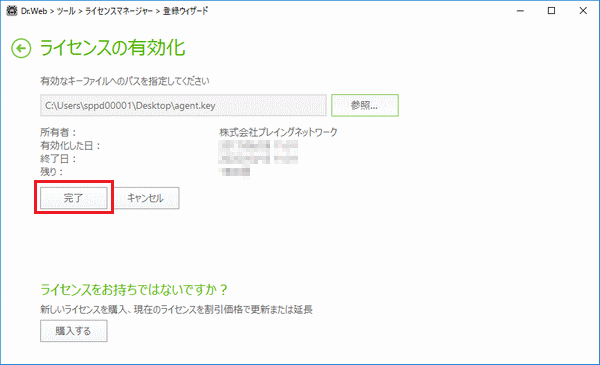
09. ライセンスの確認
「ライセンスマネージャー」に戻ります。終了日と、残りの日数が変わったこと確認し、右上の閉じるボタンで終了します。
- ライセンスマネージャー
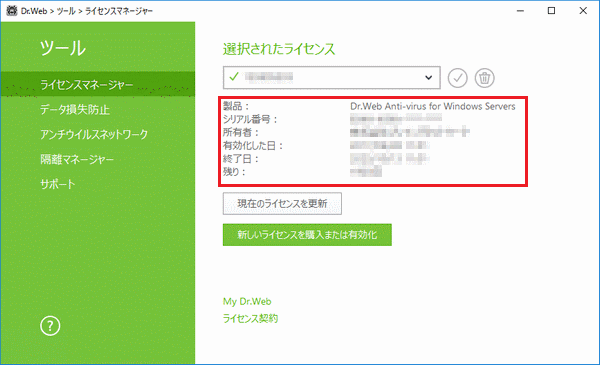
以上で、Dr.Webライセンスの更新は完了です。




