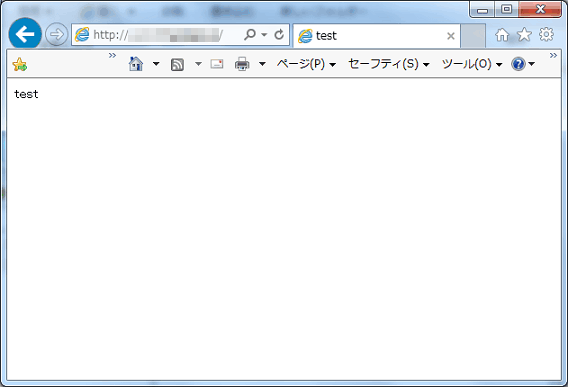FTPソフトの設定 / FFFTP
「FFFTP」の設定方法をご案内いたします。
FFFTP 設定方法
1.新規ホストの設定を行います。
FFFTPを起動させ、ホスト一覧から [新規ホスト] ボタンを押します。
- 図1.ホスト一覧
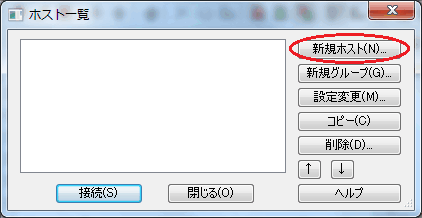
2.基本設定を入力します。
ホストの設定ページで、「レンタルサーバー登録通知書」を参考に下記のように入力します。
- 図2.名前の入力
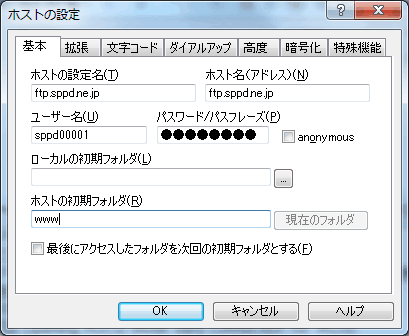
入力項目
| ホストの設定名 | 覚えやすい名前を入力してください |
| ホスト名(アドレス) | 登録通知書にある「FTP/SCPサーバー」をご記入ください |
| ユーザー名 | 登録通知書にある「ユーザーID」をご記入ください(※1) |
| パスワード/パスフレーズ | 登録通知書にある「パスワード」をご記入ください(※1) |
| ローカルの初期フォルダ | ご使用のパソコン内で作成しているフォルダを指定します |
| ホストの初期フォルダ | 登録通知書にある「WWW転送用ディレクトリ」の「FTPソフト上での表示」に記載されてあるディレクトリ名をご記入ください。(例: /www) (※2) ・共用SSLのエリアにアクセスしたい場合は「SSL転送用ディレクトリ」の下の「FTPソフト上での表示」をご記入ください。 ・サブドメインをご利用の場合は、そのサブドメインの「WWW転送用ディレクトリ」の下の「FTPソフト上での表示」をご記入ください。(※2) ・FTPサブアカウントで接続する場合は、「/」をご記入ください。 |
※1 FTPサブアカウントで接続する場合は、「ユーザー名」にFTPサブアカウントを、「パスワード/パスフレーズ」にFTPサブアカウント作成時に入力したパスワードを入力してください。FTPサブアカウントは、ユーザーページのFTPサブアカウントで作成することが可能です。
※2 登録通知書の「ホームディレクトリ」や「WWW転送ディレクトリ」は入力しないで下さい。「WWW転送用ディレクトリ」の下の「FTPソフト上での表示」に記載されている項目(「/www」など)を記入します。
3.PASVモードを設定します。
ホストの設定ページの「拡張」タブをクリックし、「PASVモードを使う」にチェックを入れます。
- 図3.ホストの設定
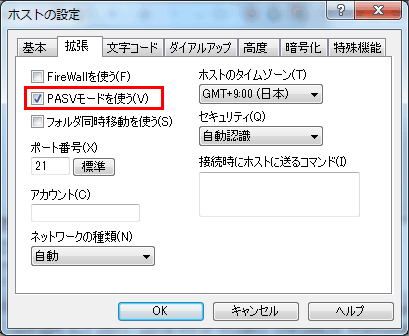
4.ファイル取得コマンドの設定を変更します
ホストの設定ページの「高度」タブをクリックし「LISTコマンドでファイル一覧を取得」にチェックが入っていることを確認してください。チェックが入っていない場合はを入れます。
- 図4.ファイル取得コマンドの設定
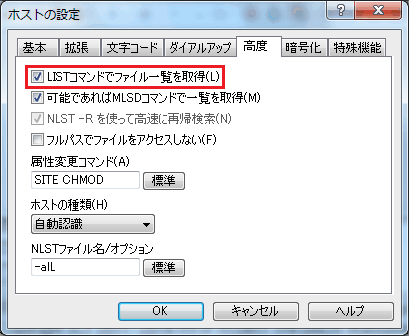
5.暗号化の設定を変更します
ホストの設定ページの「暗号化」タブをクリックし、「暗号化なしで接続を許可」、「FTPS(Implicit)で接続」のチェックを外します。
- 図5.暗号化ありの接続設定

なお、FTP over SSL を利用しない場合は「暗号化なしで接続を許可」のみチェックを入れます。(任意)
- 図6.暗号化なしの接続設定

「ok」をクリックし設定を終了します。
6.設定したホストに接続します
2.で設定したホスト名が一覧に追加されますので、そちらを選択し、[接続] ボタンを押します。
- 図7.ホストに接続
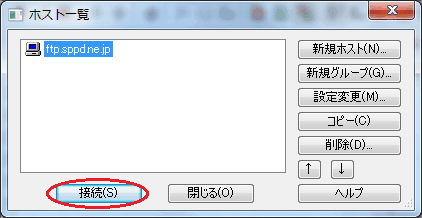
7.ファイルのアップロードを行います
ご使用のパソコン内からアップロードしたいファイルを選択して頂き、上矢印 をクリックします。
- 図8.ファイルのアップロード
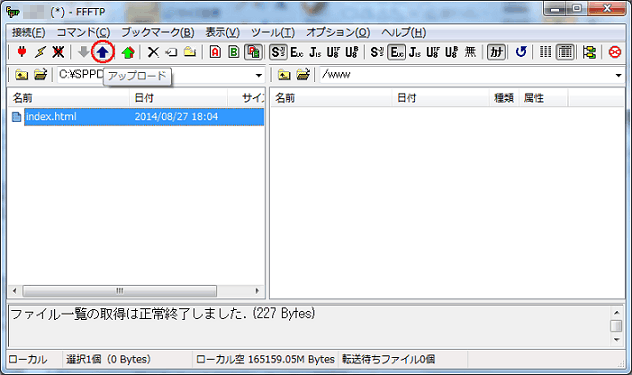
8.公開されているか確認します
上矢印アイコン をクリックすると、ファイルが転送され、右側に新しくファイルが作成されます。
- 図9.ファイルのアップロード(完了)
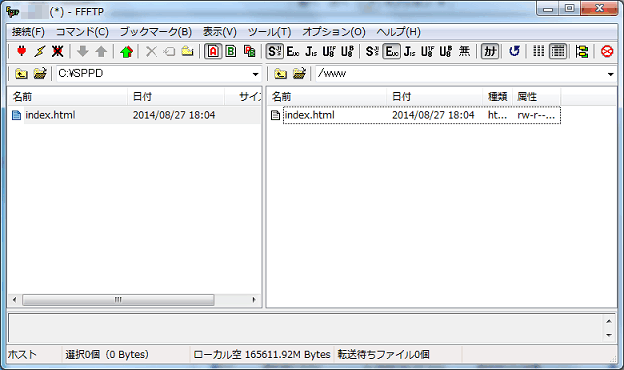
正しく公開されているか、ブラウザーで確認します。
- 図10.ブラウザーで確認