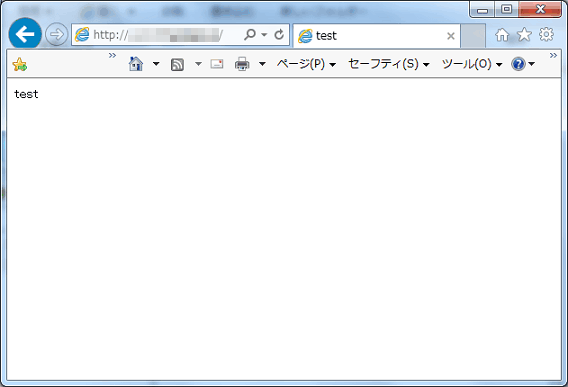FTPソフトの設定 / FileZilla
「FileZilla」の設定方法をご案内いたします。
FileZilla 設定方法
1.新規ホストの設定を行います。
FileZillaを起動させ、メニューのファイルから「サイトマネージャー」 を押します。
- 図1.メニュー
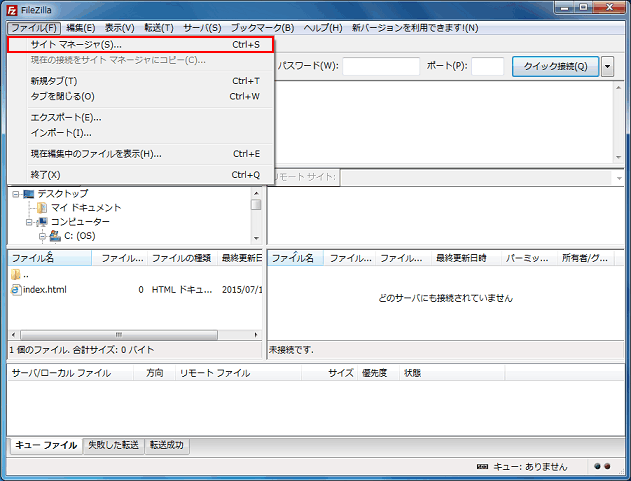
2.基本設定を入力し、FTPサーバーへ接続します。
サイト マネージャー画面が表示されましたら、「新しいサイト」をクリックし、「一般」タブ内の基本設定を、 「レンタルサーバー登録通知書」を参考に下記のように入力します。
- 図2-1.接続先の設定(FTP/ FTP over SSL)
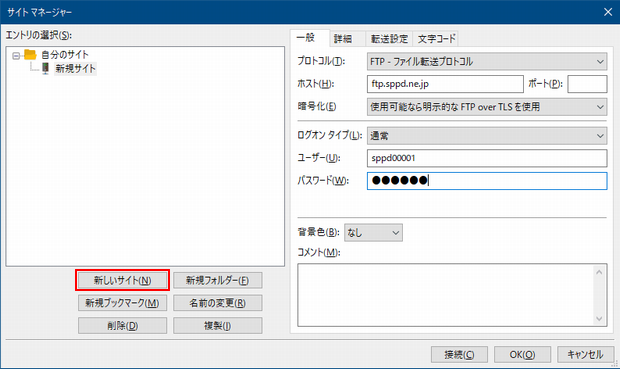
入力項目
| ホスト | 登録通知書にある「FTP/SCPサーバー」をご記入ください |
| プロトコル | 「FTP - ファイル転送プロトコル」を選択してください |
| 暗号化 | 通常は「使用可能なら明示的な FTP over TLSを使用」で問題ありません。 |
| ログオンタイプ | 「通常」を選択してください |
| ユーザー | 登録通知書にある「ユーザーID」をご記入ください (※1) |
| パスワード | 登録通知書にある「パスワード」をご記入ください (※1) |
※1 FTPサブアカウントで接続する場合は、「ユーザー名」にFTPサブアカウントを、「パスワード/パスフレーズ」にFTPサブアカウント作成時に入力したパスワードを入力してください。FTPサブアカウントは、ユーザーページのFTPサブアカウントで作成することが可能です。
SFTP(SSH)での接続について
もしも、FTPではなくSFTP(SSHの拡張機能)で接続されたい場合は、以下の通り設定を行ってください。
※ 専用サーバーとマネージドVPSをご利用のお客様は、初期設定ではSFTP接続が許可されておりません。SFTP接続の許可を行う場合には、サポート窓口までお問い合わせください。
- 図2-2.接続先の設定(SFTP)
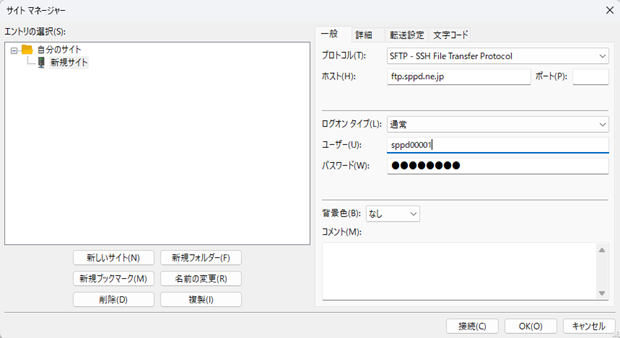
入力項目
| ホスト | 登録通知書にある「FTP/SCPサーバー」をご記入ください |
| プロトコル | 「SFTP - SSH File Transfer Protocol」を選択してください |
| ログオンタイプ | 「通常」を選択してください |
| ユーザー | 登録通知書にある「ユーザーID」をご記入ください (※1) |
| パスワード | 登録通知書にある「パスワード」をご記入ください (※1) |
※1 SFTPで接続する場合は、FTPサブアカウントを利用することはできません。
初期フォルダーの設定について
サーバー接続後の初期フォルダーの設定を行う場合、「詳細」タブを開き「デフォルトのローカルディレクトリ」と「デフォルトのリモートディレクトリ」に初期フォルダーを入力してください。
- 図2-3.初期フォルダーの設定について
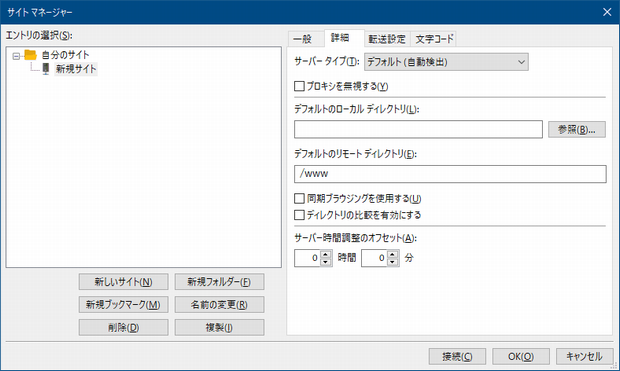
| デフォルトのローカルディレクトリ | ご使用のパソコン内で作成しているフォルダーを指定します |
| デフォルトのリモートディレクトリ | 登録通知書にある「WWW転送用ディレクトリ」の「FTPソフト上での表示」に記載されてあるディレクトリ名をご記入ください。(例: /www)(※2) ・共用SSLのエリアにアクセスしたい場合は「SSL転送用ディレクトリ」の下の「FTPソフト上での表示」をご記入ください。 ・サブドメインをご利用の場合は、そのサブドメインの「WWW転送用ディレクトリ」の下の「FTPソフト上での表示」をご記入ください。(※2) ・FTPサブアカウントで接続する場合は、「/」をご記入ください。 |
※2 登録通知書の「ホームディレクトリ」や「WWW転送ディレクトリ」は入力しないで下さい。「WWW転送用ディレクトリ」の下の「FTPソフト上での表示」に記載されている項目(「/www」など)を記入します。
| デフォルトのローカルディレクトリ | ご使用のパソコン内で作成しているフォルダーを指定します |
| デフォルトのリモートディレクトリ | 登録通知書にある「WWW転送用ディレクトリ」に記載されてあるディレクトリ名をご記入ください。(例: /home/user/user00001/www) ・共用SSLのエリアにアクセスしたい場合は「SSL転送用ディレクトリ」をご記入ください。 ・サブドメインをご利用の場合は、そのサブドメインの「WWW転送用ディレクトリ」をご記入ください。 ・SFTPでは、FTPサブアカウントで接続することはできません。 |
PASVモードを設定します(FTP または FTP over SSLで接続する場合)
サイト マネージャー画面の「転送設定」タブをクリックし、転送モードの「パッシブ」にチェックを入れ「接続」をクリックします。
- 図2-4.PASVモードの設定
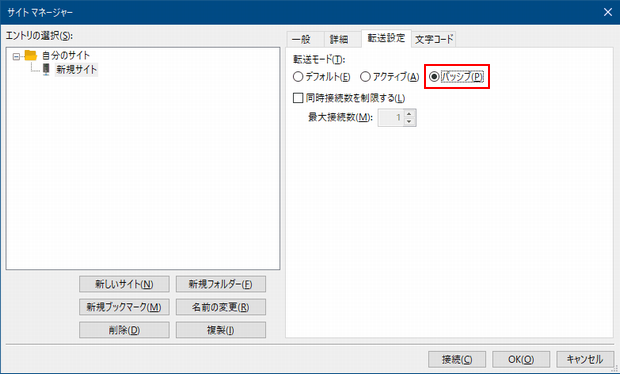
以上で設定は完了です。
3.ファイルのアップロードを行います
ローカルサイト内からアップロードしたいファイルを右クリックして頂き、「アップロード」をクリックします。
- 図3.ファイルのアップロード
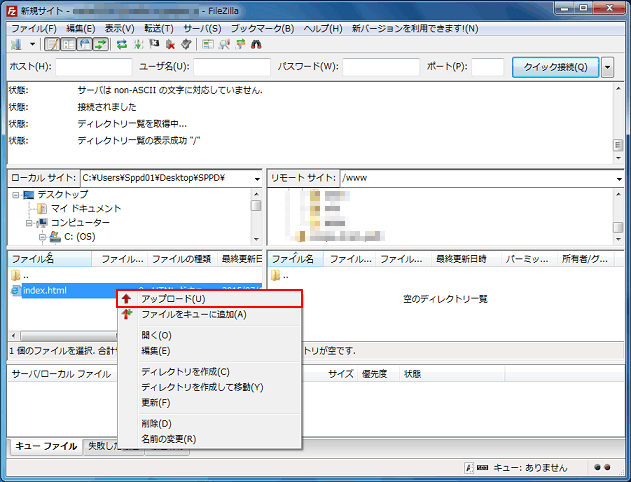
4.公開されているか確認します
アップロードすると、右側に新しくファイルが作成されます。
- 図4-1.ファイルのアップロード(完了)
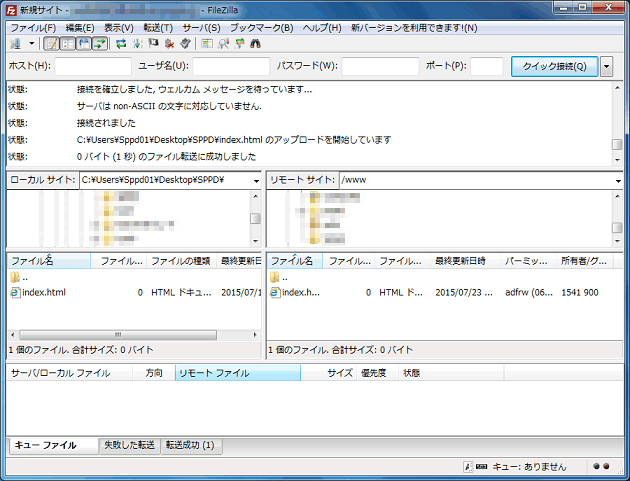
正しく公開されているか、ブラウザーで確認します。
- 図4-2.ブラウザーで確認