メールソフトの設定(IMAP) / iOS 7・iOS 8
Apple社の iOS 7・iOS 8の設定方法(受信:IMAP)をご案内いたします。
iOS 7・iOS 8メール設定方法(IMAP)
- アカウント作成方法(送信:587番ポート /受信:IMAP)
- IMAP over SSLの設定方法
- SMTP over SSLの設定方法
※このマニュアルは、CentOS 7系のビジネス・パーソナルシリーズのサーバーを利用している方と、CentOS6/5系の専用サーバー / マネージドVPSでIMAPオプションを利用している方に限ります。それ以外の方や、IMAPではなくPOPを利用したい場合は、POPの設定方法をご確認ください。
※このページの画像は全てiOS 8のものです。
iOS 7・iOS 8メール 設定方法
1.「設定」→「メール/連絡先/カレンダー」メニューをタップします。
- 図1.メニュー
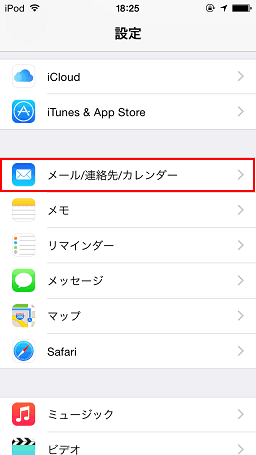
2.「アカウントを追加」をタップします。
- 図2.アカウントを追加
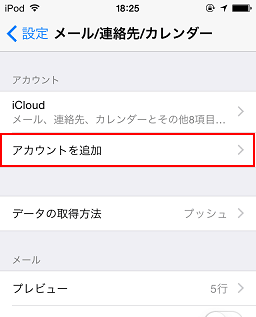
3.メールソフトの情報が表示されたら、「その他」をタップします。
- 図3.メールソフト情報
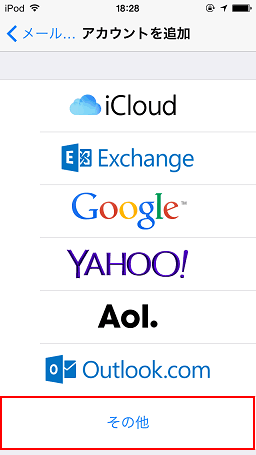
4.「メールアカウントを追加」をタップします。
新規アカウントに、レンタルサーバー登録通知書を参考に下記のように入力します。
| 名前 | 覚えやすい名前を入力してください |
| メール | 登録通知書にある「メールアドレス」をご記入ください |
| パスワード | 登録通知書にある「パスワード」をご記入ください |
| 説明 | ご自由に入力してください |
- 図4.新規アカウント
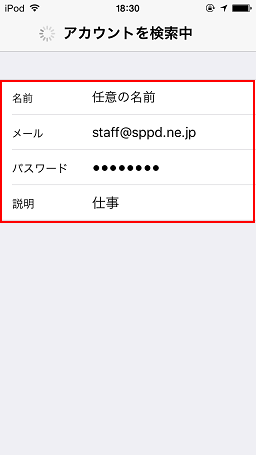
5. 必要事項を入力し、「保存」をタップします。
「IMAP」をタップし、受信メールサーバー・送信メールサーバーに「レンタルサーバー登録通知書」を参考に下記のように入力し、「保存」をタップします。
※ 「保存」をタップすると検証が始まり、終了するまでしばらく時間がかかります。
| ホスト名 | 登録通知書にある「POP3/IMAP4サーバー」をご記入ください |
| ユーザー名 | 登録通知書にある「ユーザーID」をご記入ください |
| パスワード | 登録通知書にある「パスワード」をご記入ください |
| ホスト名 | 登録通知書にある「SMTPサーバー」をご記入ください |
| ユーザー名 | 登録通知書にある「ユーザーID」をご記入ください |
| パスワード | 登録通知書にある「パスワード」をご記入ください |
- 図5.受信・送信メールサーバー
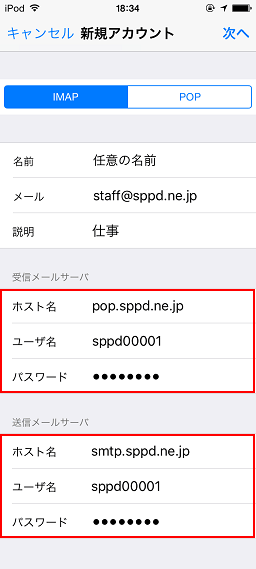
6.「サーバーの識別情報を検証できません」という画面が表示されましたら、「続ける」をタップします。
※ 画面は複数回表示される場合があります。その都度「続ける」をタップしてください。
- 図6.サーバーの識別情報を検証できません
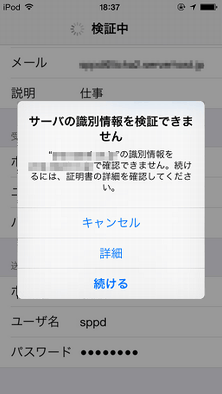
7. SMTPサーバー(587番ポート)を設定
識別情報の検証が終了するとアカウント画面に戻ります。作成したアカウント→「SMTP」→「作成したSMTPサーバー」をタップしてください。
送信設定の変更を行います。
| ホスト名 | 登録通知書にある「SMTPサーバー」をご記入ください |
| ユーザー名 | 登録通知書にある「ユーザーID」をご記入ください |
| パスワード | 登録通知書にある「パスワード」をご記入ください |
| SSLを使用 | オフ |
| 認証 | パスワード |
| サーバーポート番号 | 587 |
- 図7.SMTPサーバーを設定
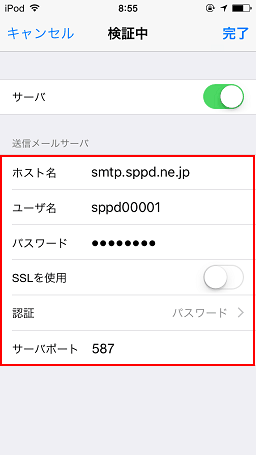
8. 作成したアカウント→「詳細」をタップし受信設定の変更を行います。
※ IMAP over SSLを利用する場合は、この受信設定の変更は必要ございません。。
下記の通り変更します。
| SSLを使用 | オフ |
| 認証 | パスワード |
| サーバーから削除 | ご自由に設定ください |
| サーバーポート番号 | 143 |
- 図8.詳細 受信設定
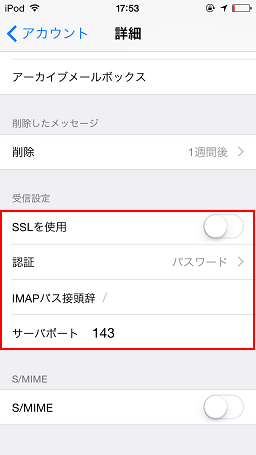
9. 編集が完了です。
アカウントページに戻り、「完了」をタップしてください。
- 図9.アカウント設定完了
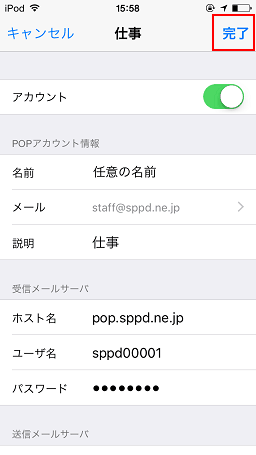
IMAP over SSLの設定方法(任意)
メール受信時の通信を暗号化する「IMAP over SSL」を利用する場合の設定方法をご案内します。
※ ここまでの設定で、通常のメール送受信は可能です。「IMAP over SSL」を利用される方のみ任意で設定してください。
1.「IMAP over SSL」を利用する場合の設定
「IMAP over SSL」を利用する場合の設定をします。「設定」→「メール/連絡先/カレンダー」メニューをタップします。
- 図13. メール/連絡先/カレンダー
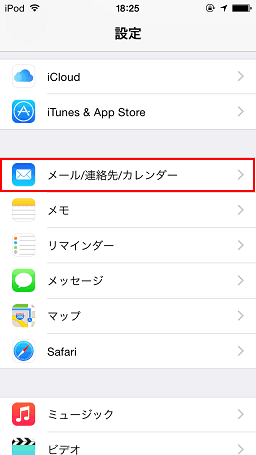
2. 該当アカウント->「詳細」をタップし受信設定の変更を行います。
| SSLを使用 | オン |
| 認証 | パスワード |
| サーバーから削除 | ご自由に設定ください |
| サーバーポート除 | 993 |
下記の通り変更します。
- 図14.詳細 受信設定
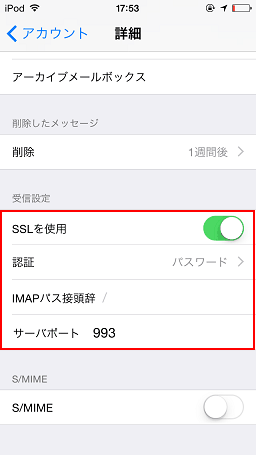
3. 編集が完了です。
アカウントページに戻り、「完了」をタップしてください。
- 図15.アカウント設定完了
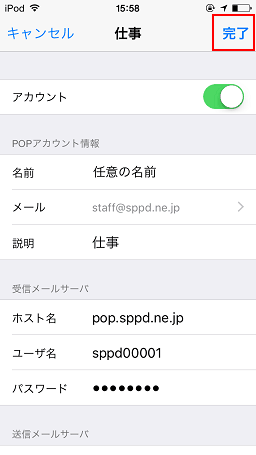
SMTP over SSLの設定方法(任意)
メール送信時の通信を暗号化する「SMTP over SSL」を利用する場合の設定方法をご案内します。
※ ここまでの設定で、通常のメール送受信は可能です。「SMTP over SSL」を利用される方のみ任意で設定してください。
1.「SMTP over SSL」を利用する場合の設定
「SMTP over SSL」を利用する場合の設定をします。「設定」→「メール/連絡先/カレンダー」メニューをタップします。
- 図16. メール/連絡先/カレンダー
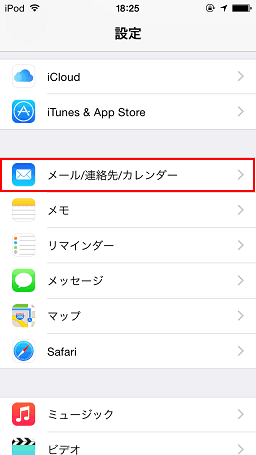
2. 該当アカウント→「送信サーバー」をタップし設定の変更を行います。
下記の通り変更します。
| ホスト名 | 登録通知書にある「SMTPサーバー」をご記入ください |
| ユーザー名 | 登録通知書にある「ユーザーID」をご記入ください |
| パスワード | 登録通知書にある「パスワード」をご記入ください |
| SSLを使用 | オン |
| 認証 | パスワード |
| サーバーポート | 465 |
- 図17.送信メールサーバー
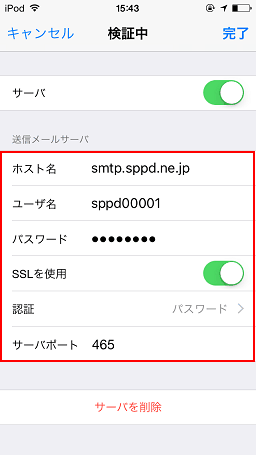
3. 編集が完了です。
アカウントページに戻り、「完了」をタップしてください。
- 図18.アカウント設定完了
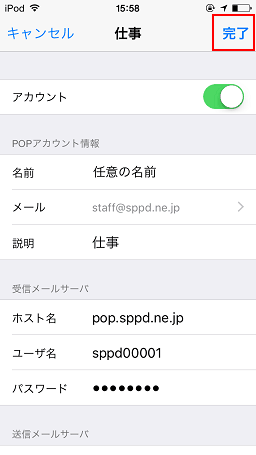
SMTP25番ポートでのメール送信について
IMAPをご利用の場合、SMTP25番ポートは利用できません。本マニュアルに記載の587番ポートまたはSMTP over SSLによるメール送信をご利用下さい。





