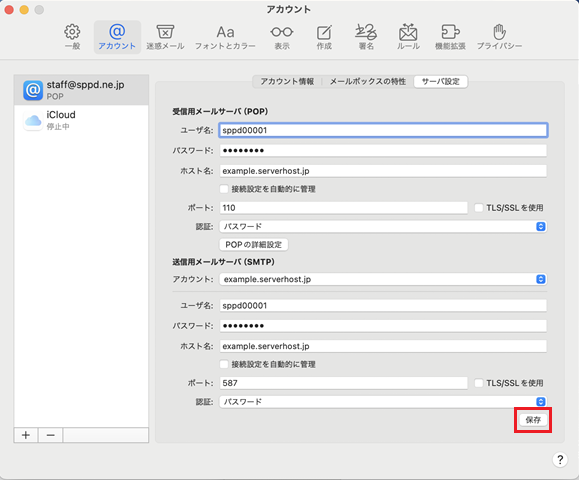メールソフトの設定(POP) / MacOS Mail(Sonoma)
Apple社の標準メールアプリであるMailの設定方法をご案内いたします。
MacOS Mail(Sonoma)設定方法(POP)
このマニュアルは、MacOS Mail(Sonoma)でのメール設定方法(受信方法:POP)です。
メールの受信にIMAPの使用をご希望の場合はMacOS Mail(Sonoma) メール設定方法(IMAP)をご確認ください。
ただし、IMAPが使用できるのは、AlmaLinux9系・CentOS7系のサーバーを利用している方と、CentOS6/5系の専用サーバーかマネージドVPSでIMAPオプションを利用している方に限ります。
※ 【代理店制度で、CentOS 7系以前のサーバーをご利用のお客様】MacOS Mail(Sonoma)はSSL接続に使用するためのサーバー側の証明書が対応していない形式のため、「POP over SSL」「SMTP over SSL」の設定が出来ない場合があります。ただし、専用サーバーとマネージドVPSをご利用のお客様については回避が可能な場合がありますので、サポート窓口までお問い合わせください。
アカウント作成方法(送信:SMTP over SSL / 受信:POP over SSL)
1.アカウント追加画面を開きます。
Mailを起動し、「メール」→「アカウントを追加」メニューをクリックします。
- 図1.メニュー
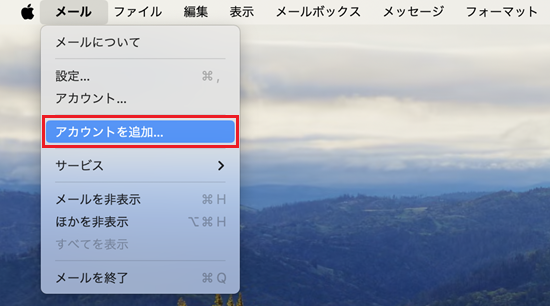
2.追加するメールアカウントを選択します。
「メールアカウントのプロバイダを選択...」画面が表示されたら、「その他のメールアカウント...」を選択し「続ける」をクリックします。
- 図2.追加するメールアカウントを選択
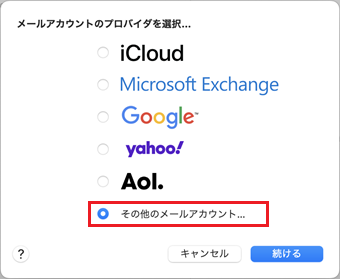
3.アカウント情報を設定します。
「メールアカウントを追加」の画面で、レンタルサーバー登録通知書を参考に下記のように入力し、「サインイン」をクリックします。
| 名前 | 覚えやすい名前を入力してください |
| メールアドレス | 設定を行うアカウントの「メールアドレス」をご記入ください |
| パスワード | 設定を行うアカウントの「パスワード」をご記入ください |
- 図3.メールアカウントを追加
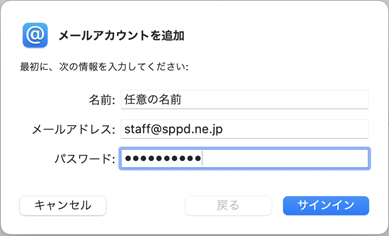
4.受信用・送信用メールサーバーを設定します。
追加の入力項目が表示されますので、レンタルサーバー登録通知書を参考に下記のように入力し「サインイン」をクリックしてください。
送信用・受信用サーバーのホスト名については、お客様のサーバーホスト名を入力する必要があります。 なお、代理店制度ではこの設定ができませんが、一部のサーバーでは設定ができる場合がありますので、詳しくはサポート窓口までお問い合わせください。
共用サーバーのサーバーのホスト名は、「共用サーバー名.sppd.ne.jp」になりますので、お客様のドメインがどの共用サーバーに属しているかを検索する必要があります。→所属サーバーの検索方法
専用サーバーとマネージドVPSでのサーバーのホスト名は、ご契約時にお送りした「サービスセットアップ完了のお知らせ」メールをご確認ください。
| メールアドレス | 設定を行うアカウントの「メールアドレス」をご記入ください |
| ユーザー名 | 設定を行うアカウントの「ユーザー名」をご記入ください |
| パスワード | 設定を行うアカウントの「パスワード」をご記入ください |
| アカウントの種類 | 「POP」を選択してください |
| 受信用メールサーバ | サーバーホスト名をご記入ください |
| 送信用メールサーバ | サーバーホスト名をご記入ください |
※ 「アカウントの種類」は初期の状態では「IMAP」が選択されている場合がありますので、「POP」に変更するようご注意ください。
- 図4.メールサーバの情報
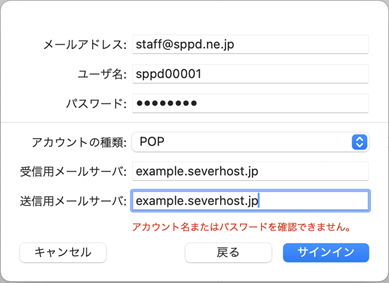
5.アカウントの設定内容を確認します。
前述に記載しました「1.アカウント追加画面を開きます。」と同じ要領で「メール」→「設定」をクリックしますと、「アカウント」の画面が表示されますので、設定内容を確認します。
※ 「メッセージ受信後にメッセージのコピーをサーバーから削除」については、サーバーのディスク容量が有限のためチェックを入れ、「すぐに」を選択してご利用ください。サーバーにメールのコピーを残す場合、「1日後」または「1週間後」を設定頂くようお願い致します。
- 図5.アカウント情報
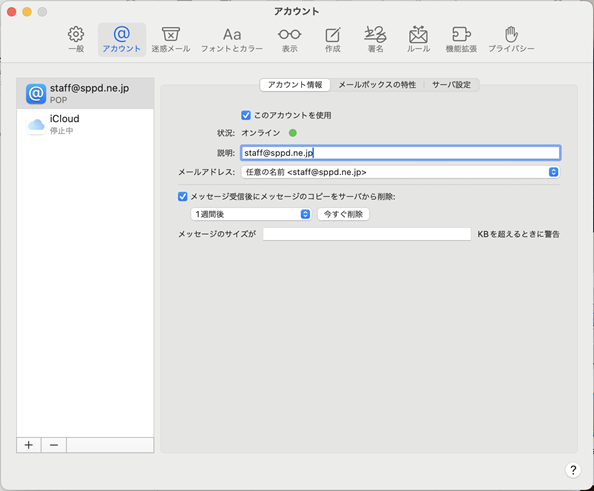
6.メールサーバーの設定を変更します。
「サーバ設定」タブをクリックして、「受信用メールサーバ」「送信用メールサーバ」それぞれの項目の「接続設定を自動的に管理」のチェックを外してください。
- 図6.メールサーバー設定変更
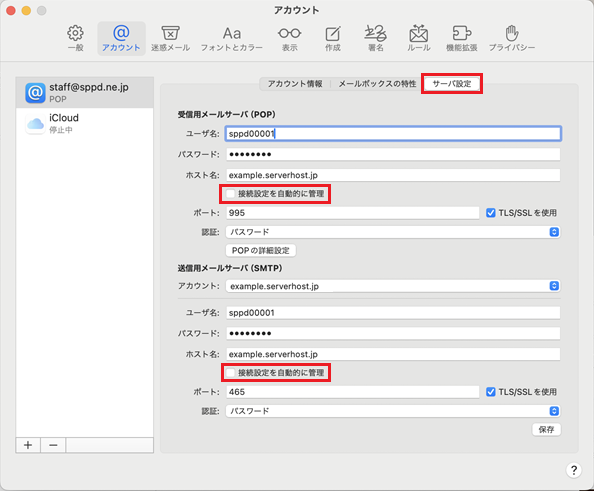
7.受信用メールサーバーの設定を確認します。
サーバ設定画面の「ポート」に「995」と入力し、「TLS/SSLを使用」にチェックを入れてください。「認証」は「パスワード」を選択します。
- 図7.受信用メールサーバー設定
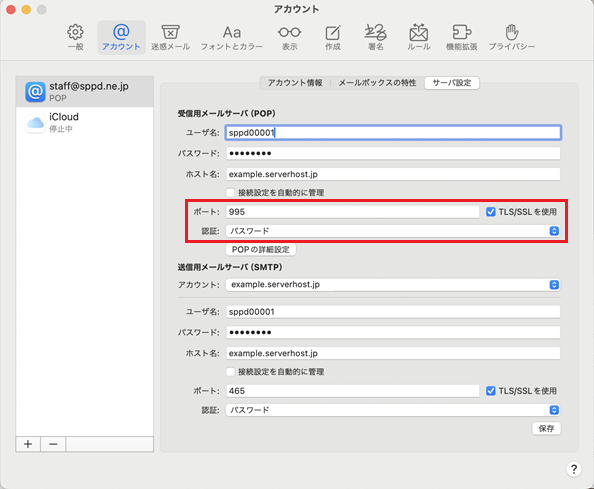
8.送信用メールサーバーを選択します。
サーバ設定画面の「送信用メールサーバ」からご利用になるメールアカウントのSMTPサーバーを選択して「SMTPサーバリストを編集...」をクリックしてください。
- 図8.送信用メールサーバを選択
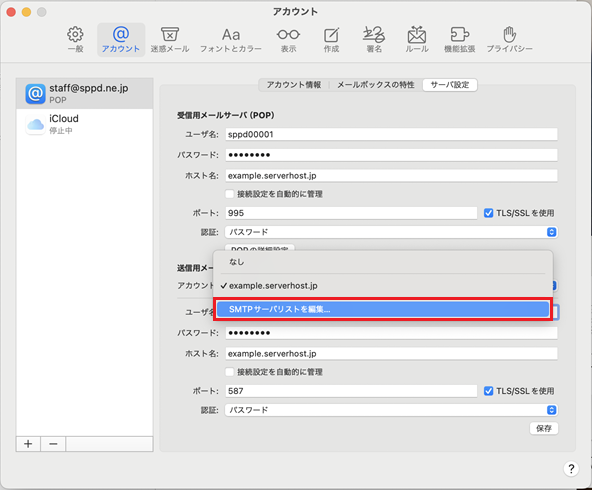
9.送信用メールサーバーの設定変更をします。
「サーバ設定」タブの「接続設定を自動的に管理」のチェックをはずし、「ポート」に「465」を入力します。「TLS/SSLを使用」にチェックを入れ、「認証」は「パスワード」を選択し、「OK」をクリックしてください。
- 図9.送信用メールサーバのサーバ設定
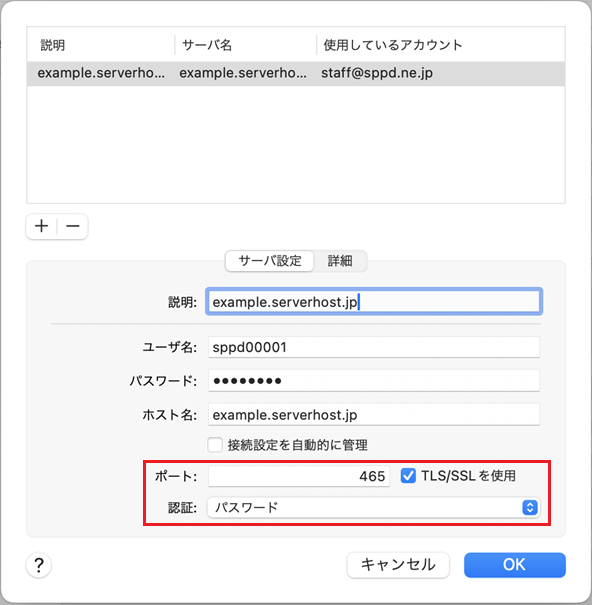
10.設定完了。
以下の画面が表示されたら、右下の「保存」ボタンをクリックして設定を保存して下さい。以上で設定は完了です。
- 図10.アカウント設定の保存
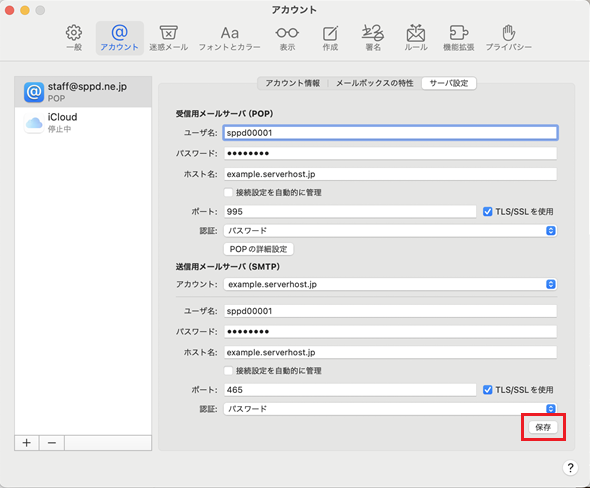
SSLを使用しない設定への変更方法(送信:SMTP / 受信:POP)
メール送受信時の通信を暗号化しない場合の設定方法をご案内します。
※ ここまでの設定で通常のメール送受信は可能です。SSL証明書の警告などの関係上、SSLを利用しない方のみ任意で設定してください。
1.設定画面を開きます。
Mail を起動し、「メール」→「設定」メニューをクリックします。
- 図1.メニュー
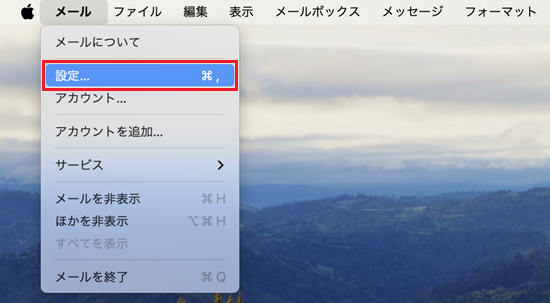
2.受信用メールサーバーの設定を変更します。
「アカウント」画面が表示されたら、ご使用のメールアカウントをクリックして「サーバ設定」をクリックしてください。
サーバ設定画面の「ポート」に「110」と入力し、「TLS/SSLを使用」のチェックを外してください。「認証」は「パスワード」を選択します。
- 図2.受信用メールサーバー設定
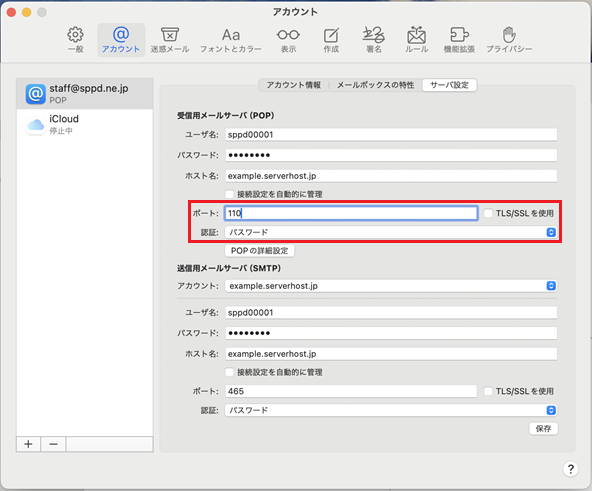
サーバ設定画面の「POPの詳細設定」をクリックしますと、以下の画面が表示されますので、「セキュリティ保護されていない認証を許可」にチェックが入っていることを確認して、「OK」をクリックしてください。
- 図3.POPの詳細設定
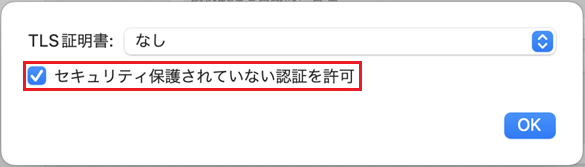
3.送信用メールサーバーを選択します。
サーバ設定画面の「送信用メールサーバ」からご利用になるメールアカウントのSMTPサーバーを選択して「SMTPサーバリストを編集...」をクリックしてください。
- 図4.送信用メールサーバを選択
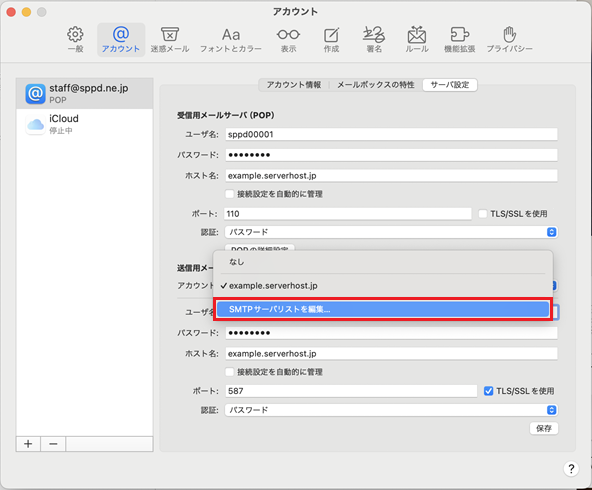
4.送信用メールサーバーの設定を変更をします。
「サーバ設定」タブの「接続設定を自動的に管理」のチェックをはずし、「ポート」に「587」を入力します。「TLS/SSLを使用」のチェックを外し、「認証」は「パスワード」を選択します。
- 図5.送信用メールサーバのサーバ設定
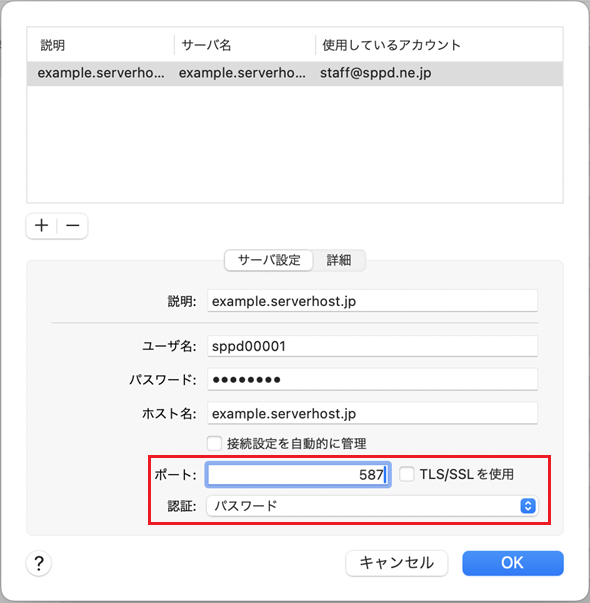
「詳細」タブをクリックして「セキュリティ保護されていない認証を許可」にチェックを入れたら「OK」ボタンをクリックします。
- 図6.送信用メールサーバの詳細設定
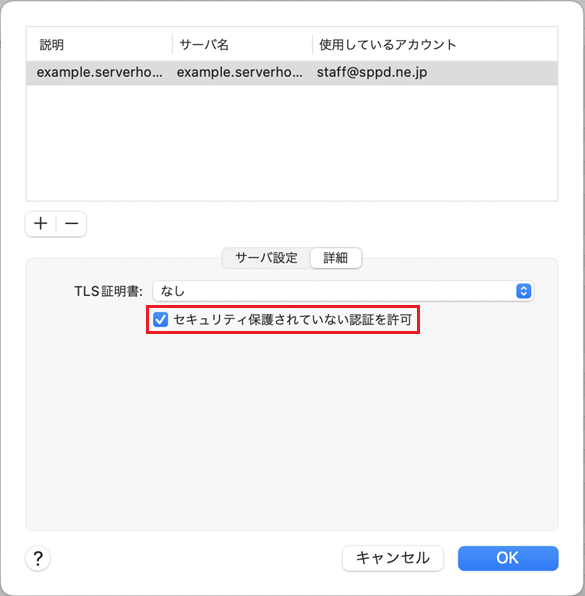
5.設定は完了です。
下の画面が表示されたら右下の「保存」ボタンをクリックし、設定は完了です。
- 図7.アカウント設定の保存