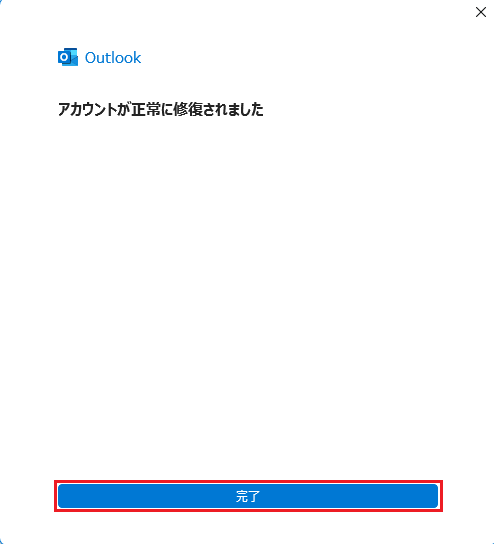メールソフトの設定(POP)/Outlook 2021
マイクロソフト社のOutlook 2021の設定方法(受信方法:POP)をご案内いたします。
Outlook 2021メール設定方法(POP)
このマニュアルは、Outlook 2021 でのメール設定方法(受信方法:POP)です。
メールの受信にIMAPの使用をご希望の場合はOutlook 2021 メール設定方法(IMAP)をご確認ください。 ただし、IMAPが使用できるのは、AlmaLinux9系・CentOS7系のサーバーを利用している方と、CentOS6/5系の専用サーバーかマネージドVPSでIMAPオプションを利用している方に限ります。
※ 【CentOS 5系のサーバーをご利用の方のみのご注意】Outlook 2021 は「APOP」には対応しておりません。APOPは標準では利用しないようになっていますが、「利用する」に変更されている方は、ユーザーページ:パスワードの設定で「利用しない」ように切り替えてください。
アカウント作成方法(送信:SMTP over SSL / 受信:POP over SSL)
1. アカウント情報画面を開く
Outlook2021 を起動し、メニューから「ファイル」をクリックします。
- 図1.Outlook起動後の画面
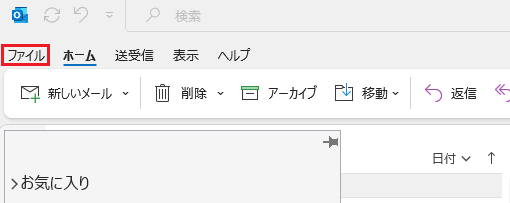
その後、左メニュー「情報」をクリックし、右側に表示されるアカント情報画面上の「アカウントの追加」をクリックします。
- 図2.アカウント情報
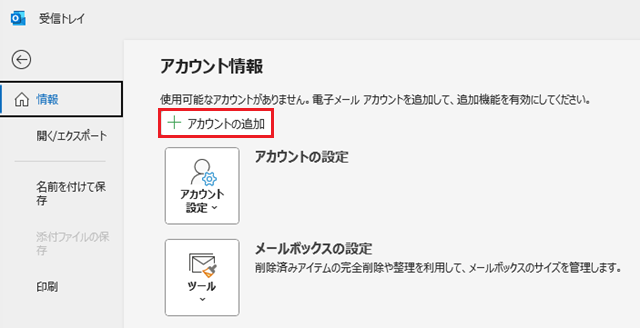
2. 新しいアカウントの追加
設定するメールアドレスを入力します。その後、「詳細オプション」をクリックし、「自分で自分のアカウントを手動で設定」にチェックを入れ、「接続」をクリックします。
- 図3.新しいアカウントの追加
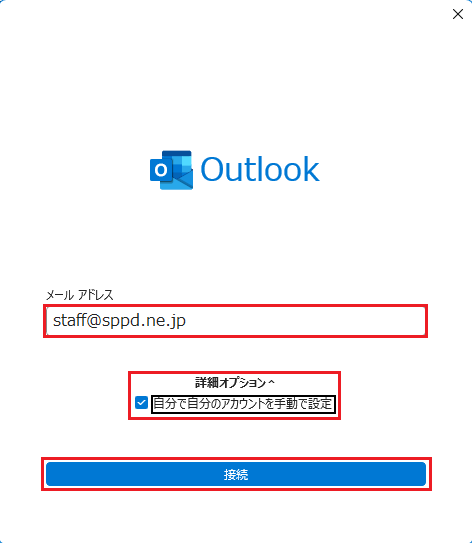
3. アカウントの種類を選択
アカウントの種類を選択する画面が表示されるので、「POP」をクリックします。
- 図4.アカウントの種類選択
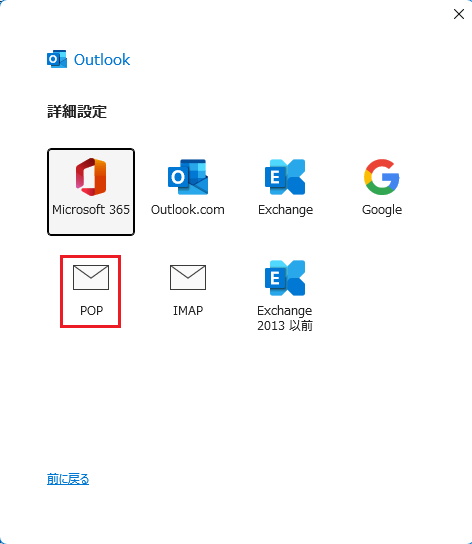
4. パスワードの入力
パスワードを入力し、「接続」をクリックします。
- 図5.パスワードの入力
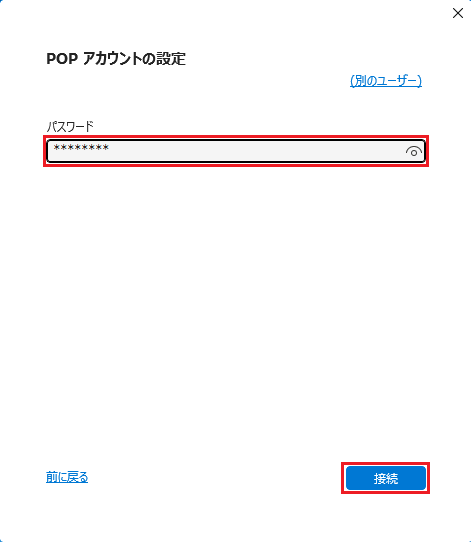
5. 認証のキャンセル
ユーザー名とパスワードの入力が求められますが、一度「キャンセル」をクリックします。
- 図6.認証のキャンセル(1)
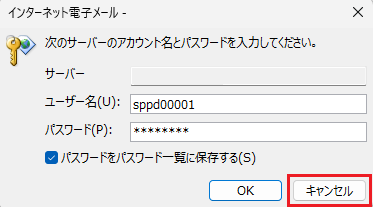
その後、エラー画面が表示されますので「アカウント設定の変更」をクリックします。
- 図7.認証のキャンセル(2)
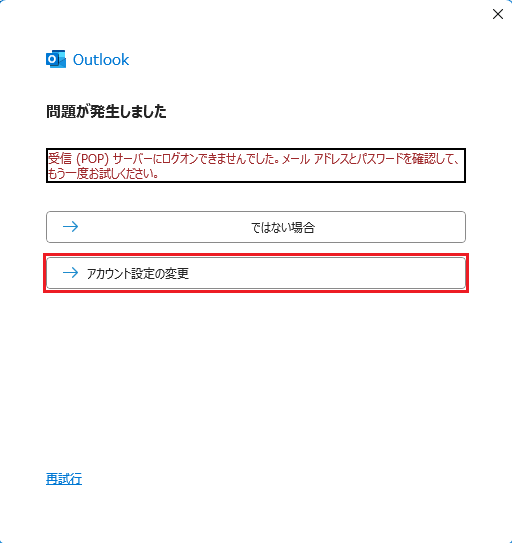
6. POPアカウントの設定
「POPアカウントの設定」画面が表示されますので、レンタルサーバー登録通知書を参考に下記のように入力し、「次へ」をクリックします。
送信・受信メールのサーバー名については、お客様のサーバーホスト名を入力する必要があります。 なお、一部の代理店制度のサーバーでは、サーバーホスト名での入力ができないため、代理店制度のお客様は、入力する内容についてサポート窓口までお問い合わせください。
共用サーバーのサーバーホスト名は、「共用サーバー名.sppd.ne.jp」になりますので、お客様のドメインがどの共用サーバーに属しているかを検索する必要があります。→所属サーバーの検索方法
専用サーバーとマネージドVPSでのサーバーホスト名は、ご契約時にお送りした「サービスセットアップ完了のお知らせ」メールをご確認ください。
- 受信メール
-
- サーバー:サーバーホスト名
- ポート:995
- このサーバーでは暗号化された接続(SSL/TLS)が必要:チェックを入れる
- セキュリティで保護されたパスワード認証(SPA)でのログオンが必要:チェックを外す
- 送信メール
-
- サーバー:サーバーホスト名
- ポート:465
- 暗号化方法:「SSL/TLS」を選択
- セキュリティで保護されたパスワード認証(SPA)でのログオンが必要:チェックを外す
- 図8.POPアカウントの設定
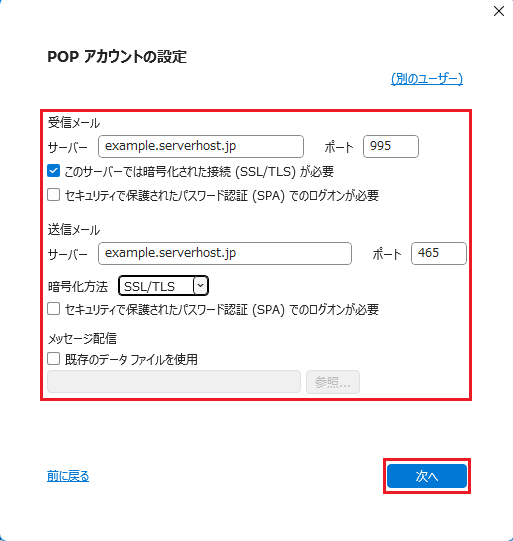
7. ユーザー名とパスワードの入力
再度パスワード入力の画面が表示されますので、パスワードを入力し「接続」をクリックします。
- 図9.ユーザー名とパスワードの入力(1)
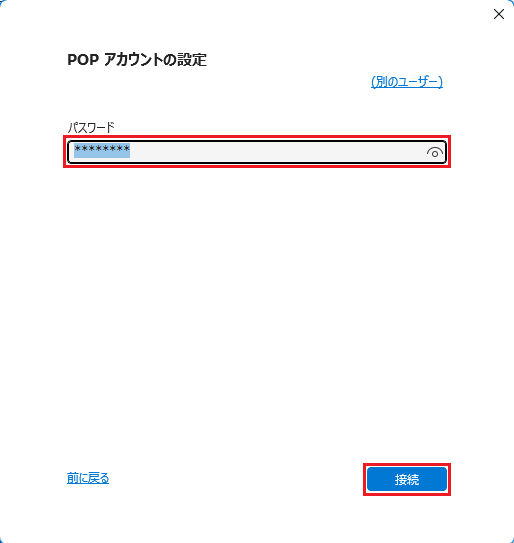
再度ユーザー名とパスワードの入力画面が表示されますので、「ユーザー名」に今回設定するメールアドレスに紐づいているユーザー名を入力し、「OK」をクリックします。
- 図10.ユーザー名とパスワードの入力(2)
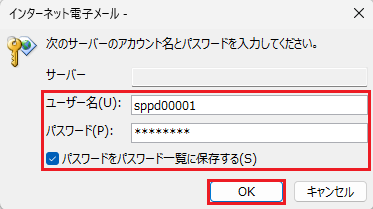
8. 設定完了
特に設定内容に問題が無ければ、以下の画面が表示されますので「完了」をクリックし設定を完了してください。
- 図11.設定完了
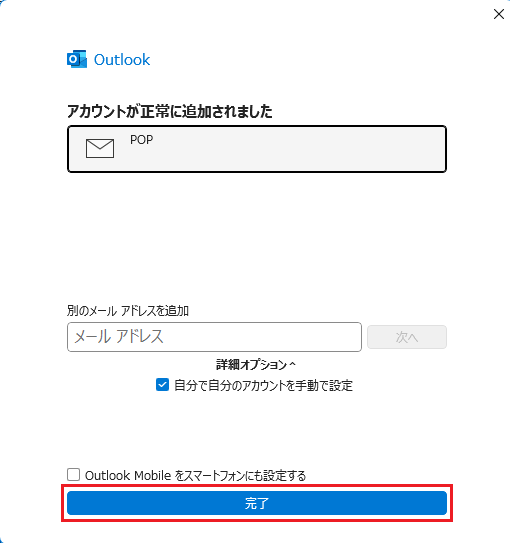
SSLを使用しないアカウント作成方法(送信:SMTP / 受信:POP)
メール送受信時の通信を暗号化しない場合の設定方法をご案内します。
※ ここまでの設定で通常のメール送受信は可能です。SSL証明書の警告などの関係上、SSLを利用しない方のみ任意で設定してください。
1.「POP over SSL」を利用しない場合の設定
Outlook2021 を起動し、「ファイル」をクリックします。
- 図12.ファイルメニュー
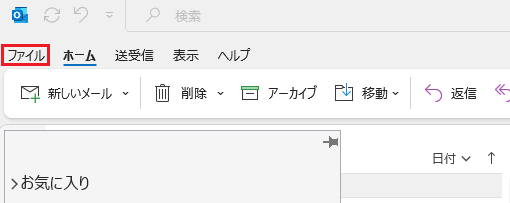
2. アカウント情報画面を開く
「情報」→「アカウント設定」をクリックすると下に選択項目が表示されますので、「アカウント設定(A)...」をクリックします。
- 図13.アカウント情報
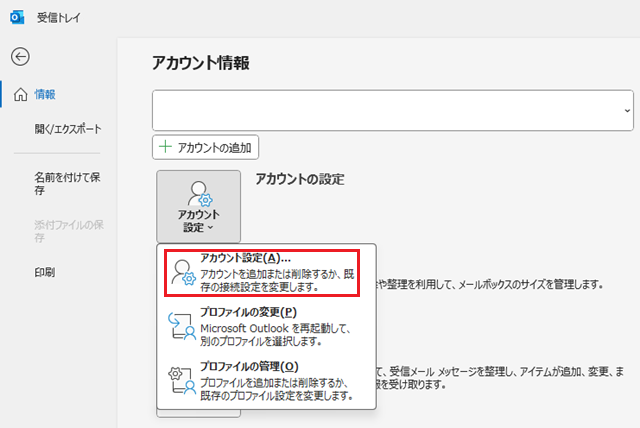
3. 設定変更するアカウントを選択
「アカウント設定」の画面が表示されましたら、設定変更を行うアカウントを選択し、「修復」をクリックします。
- 図14.アカウント設定
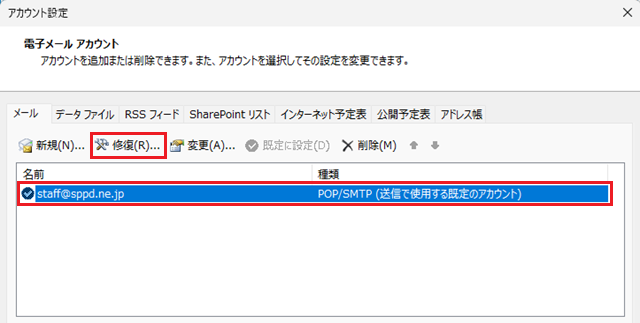
4. アカウントの修復
以下の画面が表示されたら、詳細オプション内の「自分で自分のアカウントを手動で修復」にチェックを入れ、「修復」をクリックします。
- 図15.アカウントの修復
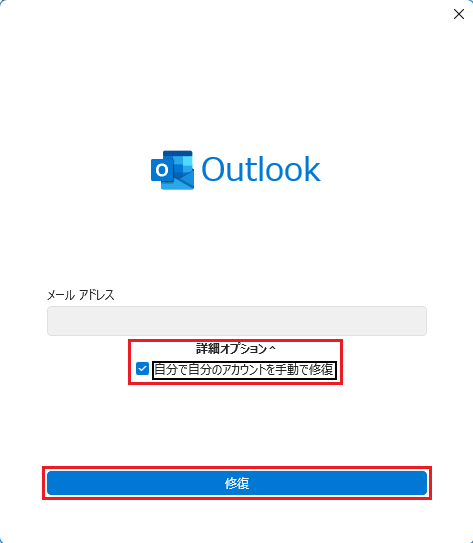
5. POPアカウントの設定
「POPアカウントの設定」画面になりますので、まずは「受信メール」をクリックし、以下を参考に各情報を入力してください。
- 受信メール
-
- ユーザー名:メールアドレスに紐づくユーザー名
- パスワード:ユーザー名のパスワード
- サーバー:サーバーホスト名
- ポート:110
- このサーバーでは暗号化された接続(SSL/TLS)が必要:チェックを外す
- セキュリティで保護されたパスワード認証(SPA)でのログオンが必要:チェックを外す
- 図16.POPアカウントの設定(1)
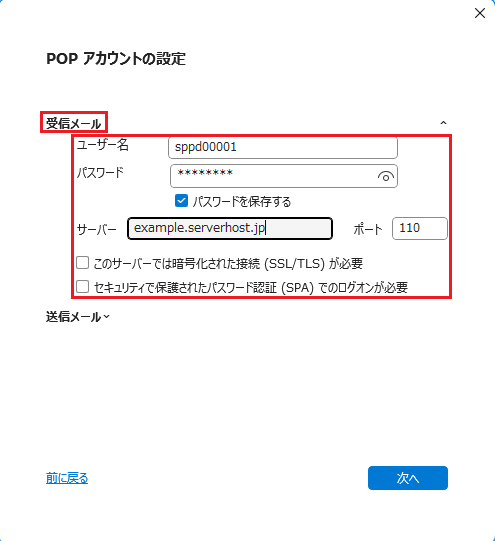
- 送信メール
-
- サーバー:サーバーホスト名
- ポート:587
- 暗号化方法:「なし」を選択
- セキュリティで保護されたパスワード認証(SPA)でのログオンが必要:チェックを外す
- 送信(SMTP)サーバーには認証が必要です:チェックを入れる
- 受信メールサーバーと同じ設定を使用する:選択する
次に、「送信メール」をクリックし、以下を参考に各情報を入力してください。
入力が完了したら、「次へ」をクリックしてください。
- 図17.POPアカウントの設定(2)
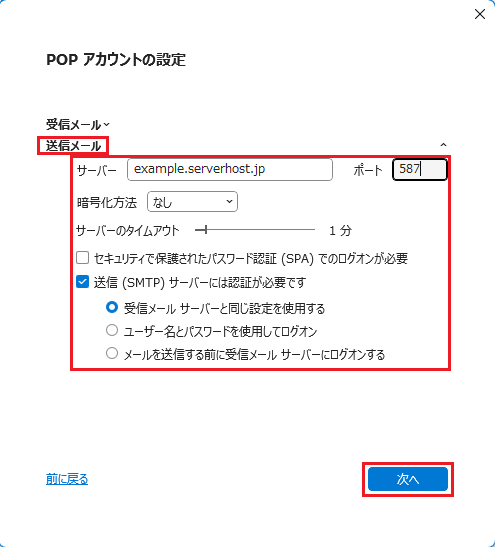
6. アカウント設定変更の完了。
設定内容に問題が無ければアカウントの修復が行われますので、「完了」をクリックして設定完了となります。
- 図18.アカウントの設定変更完了