メールソフトの設定(IMAP)/Windows10 標準メールソフト
マイクロソフト社のWindows10 標準メールソフトの設定方法をご案内いたします。
Windows10 標準メールソフト設定方法(IMAP)
このマニュアルは、Windows10 標準メールソフト でのメール設定方法(受信方法:IMAP)です。
※IMAPが利用できるのは、AlmaLinux9系・CentOS7系のサーバーを利用している方と、CentOS6/5系の専用サーバーかマネージドVPSでIMAPオプションを利用している方に限ります。それ以外の方や、IMAPではなくPOPを利用したい場合は、Windows10 標準メールソフト メール設定方法(POP)をご確認ください。
※Windows10 標準メールソフト はTLS接続の設定項目が無いため「IMAP over SSL」「SMTP over SSL」の設定はできません。
Windows10 標準メールソフト アカウント作成方法(送信:587番/受信:IMAP)
1.アカウントの選択画面を開きます。
Windows10 標準メールソフト を起動し、左メニューの「アカウント」をクリックします。次に画面右に表示された「アカウントの管理」メニューの「アカウントの追加」をクリックします。
- 図1.アカウントの選択画面
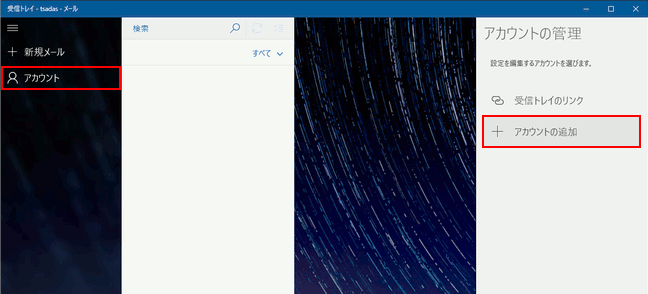
2. アカウントの追加を行います。
「アカウントの選択」の画面が表示されたら、「詳細セットアップ」をクリックします。
- 図2.アカウントの選択画面
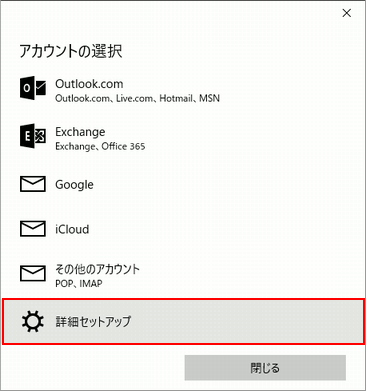
3. インターネットメールを選択します。
「詳細セットアップ」の画面が表示されたら、「インターネット メール」をクリックします。
- 図3.詳細セットアップ画面
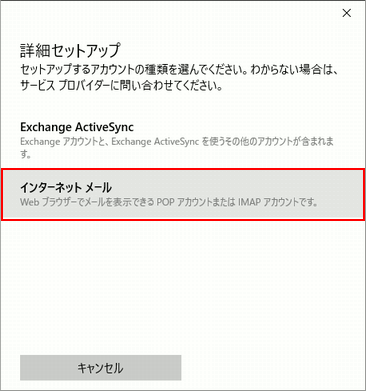
4. 設定内容を入力します。
「インターネット メール アカウント」の画面が表示されたら、各項目を入力し、「サインイン」をクリックします。
※ 入力項目の詳細は「レンタルサーバー登録通知書」でご確認ください。
- アカウント名:メールアドレスのユーザーID
- 表示名:任意の名前
- 受信メールサーバー:[「レンタルサーバー登録通知書」に記載されているPOP3/IMAP4サーバー名] + [:143]
- アカウントの種類:IMAP4を選択
- メールアドレス:ご利用になるメールアドレス
- ユーザー名:メールアドレスのユーザーID
- パスワード:各ユーザーのパスワード
- 送信メールサーバー:[「レンタルサーバー登録通知書」に記載されているSMTPサーバー名] + [:587]
- 送信サーバーは認証が必要:チェックを入れてください
- メールの送信に同じユーザー名とパスワードを使う:チェックを入れてください
- 受信メールにSSLを使う:チェックをはずしてください
- 送信メールにSSLを使う:チェックをはずしてください
- 図4.インターネットメールアカウント 設定
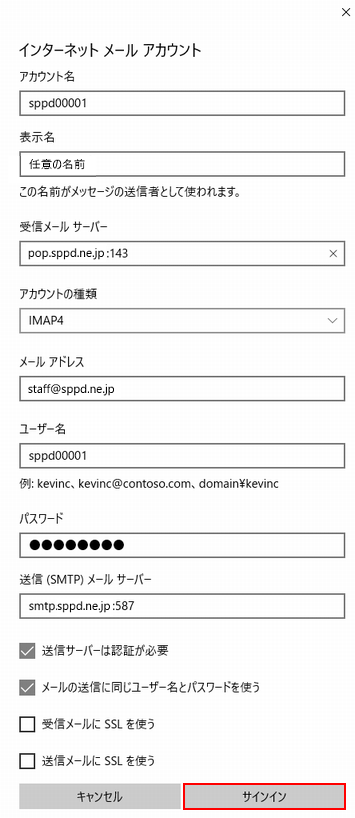
5. アカウントセットアップの完了。
「アカウントが正しくセットアップされました」と表示されたら「完了」をクリックします。
- 図5.アカウントセットアップの完了
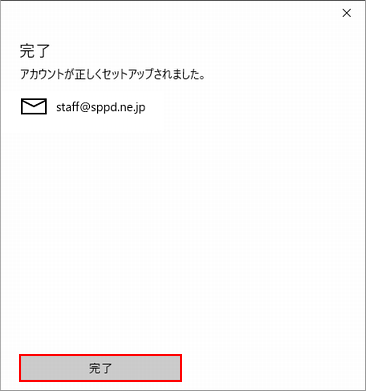
6. メール受信方法の設定の変更。
メール受信方法の設定変更を行います。以下の画面が表示されましたら、左メニューの「アカウント」をクリックします。次に画面右に表示された「アカウントの管理」メニューで設定を編集するアカウントをクリックします。
- 図6.アカウントの管理メニュー
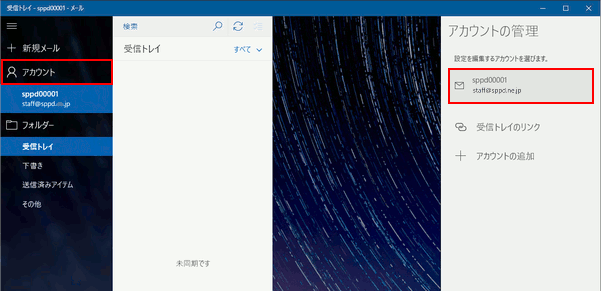
7.アカウントの設定画面を表示します。
「アカウントの設定」の画面が表示されたら、「メールボックスの同期設定を変更」をクリックします。
- 図7.アカウントの設定
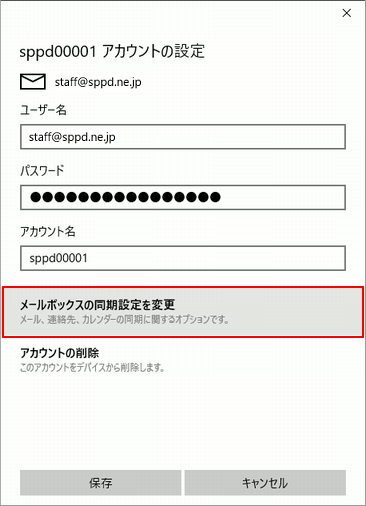
8. メールボックスの詳細設定画面を表示します。
「同期設定」の画面が表示されたら、各項目を以下の通りに変更し、「完了」をクリックします。
- 新しいメールをダウンロードする頻度:手動
- ダウンロードするメールの期間:過去7日間
※7日以上受信していない場合は「ダウンロードするメールの期間」を任意の期間に変更して、受信後は設定を戻してください。
以上でアカウントの設定変更が完了致しました。
- 図8.同期設定
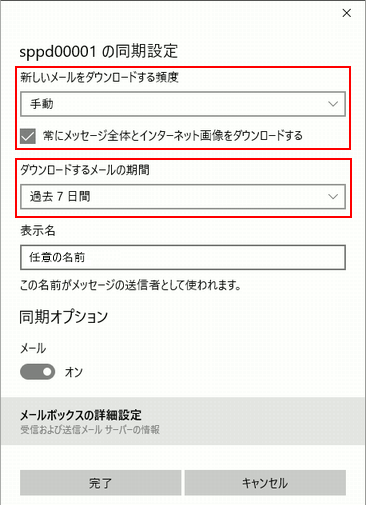
SMTP25番ポートでのメール送信について
IMAPをご利用の場合、SMTP25番ポートは利用できません。本マニュアルに記載の587番ポートによるメール送信をご利用下さい。





