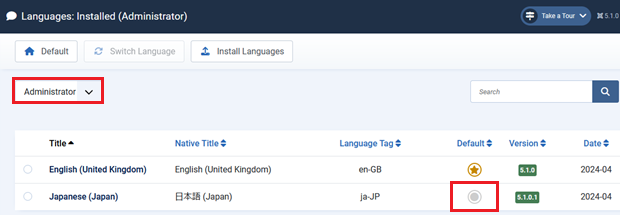Joomla (5系)
Joomlaは世界で最も利用されているオープンソースCMSの一つで、豊富なテンプレートやエクステンションを使用し、ウェブサイトを構築することができます。
Joomla 5 の特徴
- 複数人でブログ等の作成・管理、認証を使用した会員向けページ、等様々な機能を利用することが可能です。
- エクステンションが豊富であり、機能拡張が容易です。
- 検索エンジンとの親和性が高く、SEO対策にも適しています。
Joomla!JAPAN:Joomlaって?(別のウィンドウが開きます)
※ 弊社では、Joomla 自体のサポートは行っておりません。
- Joomla 5 画面イメージ
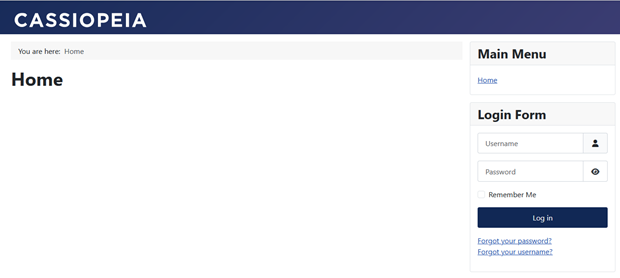
Joomla 5 のインストール方法
01.Joomla 5 ご利用上の注意
- ※ Joomla 5系のインストール機能は、ビジネス・パーソナルシリーズのうち、OSがAlmaLinux9/RHEL9系の場合にのみに提供される機能です。
- ※ 文字コードはUTF-8になります。
02.CGIインストーラーへアクセス
ユーザーページにアクセスし、CGIインストーラーをクリックします。
- ユーザーページメイン画面
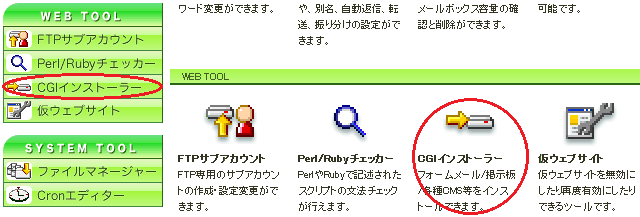
「Joomla 5 のインストール」のリンクをクリックします。
- CGIインストーラーメイン画面
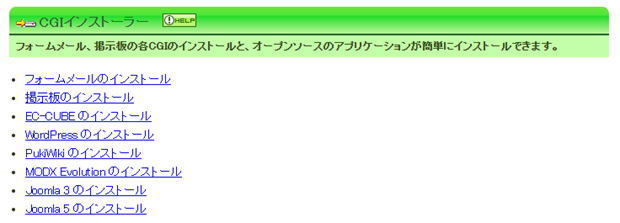
Joomlaのインストールフォームが表示されますので、Joomlaをインストールしたいディレクトリを選択、及び、入力し、「Joomla のインストール」ボタンをクリックします。
- CGIインストーラー
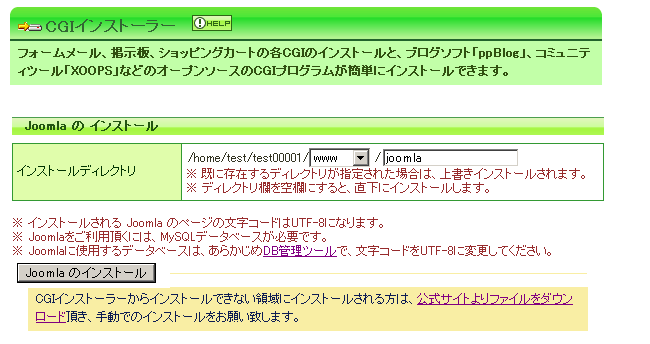
- ※ 既に存在するディレクトリが指定された場合は、上書きインストールされます。
- ※ ディレクトリ欄を空欄にして、ドキュメントルート直下にインストールした場合、Joomlaのシステムと同じファイル名を持つ既存のコンテンツ(例: index.php等)が削除されますので、十分にご注意の上、実施してください。
- ※ Joomlaをご利用頂くには、MySQLデータベースが必要です。Joomlaに利用するMySQLデータベースは、あらかじめDB管理ツールで、文字コードをUTF-8に変更してください。
03.CGIインストーラーでのインストール完了
以下の画面が表示され、Joomlaのインストールが完了します。「Joomlaの初期設定画面にアクセス」のリンクをクリックしてください。
- CGIインストーラーでのインストール完了
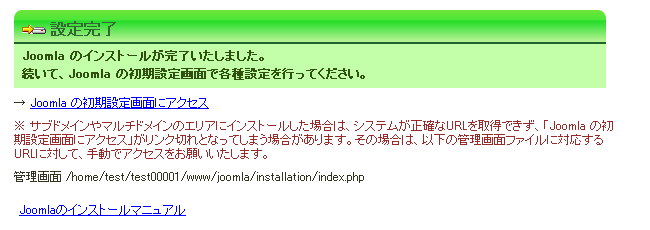
04.インストール言語の選択
言語の選択は「Japanese」が選択されていることを確認してください。
「サイト名の設定」にウェブサイトのサイト名を入力し、「ログインデータの設定」をクリックしてください。
- インストール言語の選択
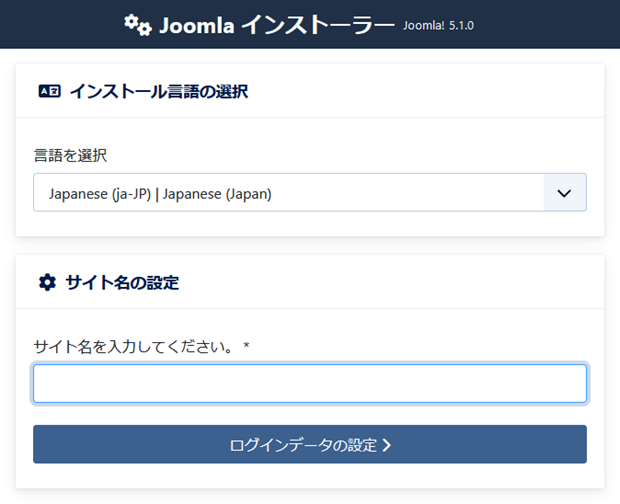
05.ログインデータの設定
ログインデータに関する各項目を入力後、「データベース接続の設定」をクリックしてください。| スーパーユーザーの名前 | スーパーユーザー(管理者)の名前を入力してください。 |
| スーパーユーザーアカウントのユーザー名 | スーパーユーザー(管理者)のユーザー名を入力してください。 |
| スーパーユーザーアカウントのパスワード | スーパーユーザー(管理者)のパスワードを入力してください。 |
| スーパーユーザーのメールアドレス | スーパーユーザー(管理者)のメールアドレスを入力してください。 |
- ログインデータの設定
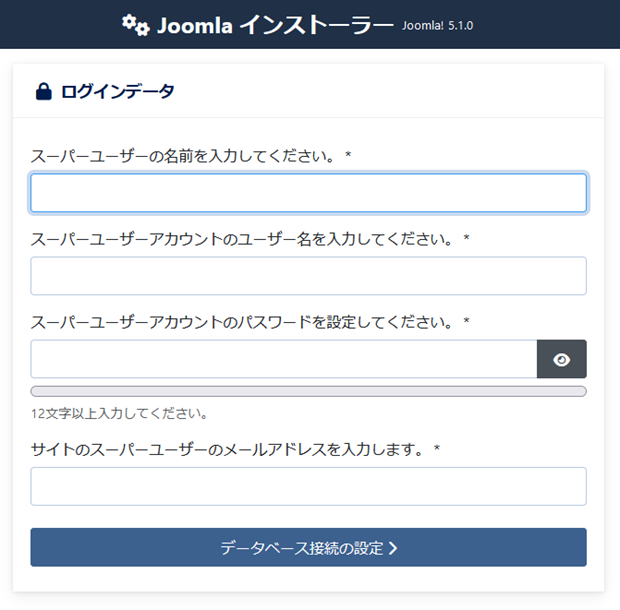
06.データベース設定画面
データベース設定に関する各項目を入力後、「Joomlaをインストール」をクリックしてください。
| データベースタイプ | 「MySQL(PDO)」を選択してください。 |
| ホスト名 | localhost(初期状態)で問題ありません。 |
| ユーザ名 | 「DBユーザー名」をご入力ください。 |
| パスワード | 「DBユーザー名」に対する「DBパスワード」をご入力ください。 |
| データベース名 | 「DBユーザー名」に対する「DB名」をご入力ください。通常はDBユーザー名と同一です。 |
| テーブルプレフィックス | 通常はデフォルトのままで構いません。 (※ただし既にこの文字列で始まる名前のテーブルが存在しないことを確認してください。) |
| 接続の暗号化 | デフォルトの状態でかまいません。 |
- データベース設定画面
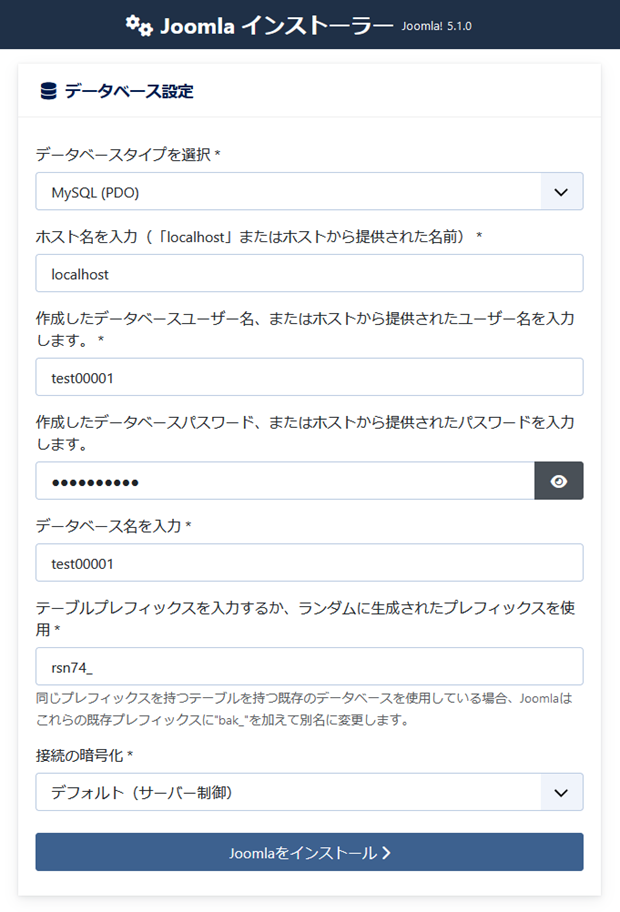
07.インストール完了
インストール中の画面が表示され、しばらくすると以下のインストール完了画面が表示されます。
その後、JoomlaをインストールしたディレクトリにFTPやファイルマネージャーでアクセスし、ディレクトリ内のinstallationディレクトリを削除してください。
installationディレクトリ削除後、「管理画面を開く」をクリックすることで管理画面へのアクセスが可能です。
以上でJoomla5のインストールは完了となりますが、管理画面の日本語化を行う場合は以降の手順に進んでください。
- インストール完了画面
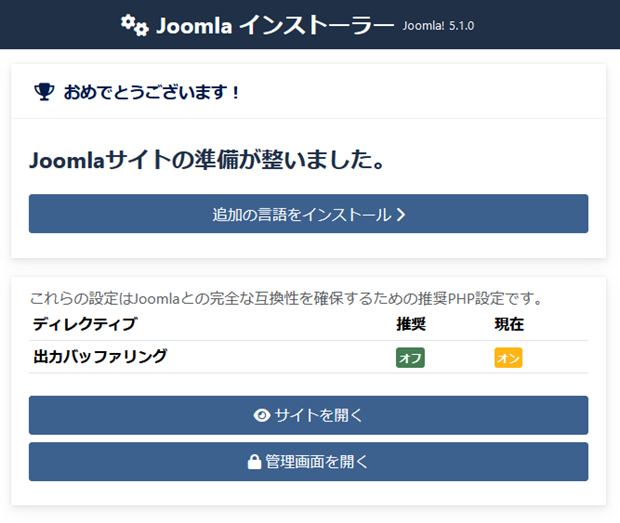
08.管理画面の日本語化
Joomla5の管理画面へログイン後、左メニュー内の「System」をクリックしてください。
- 管理画面の日本語化(1)
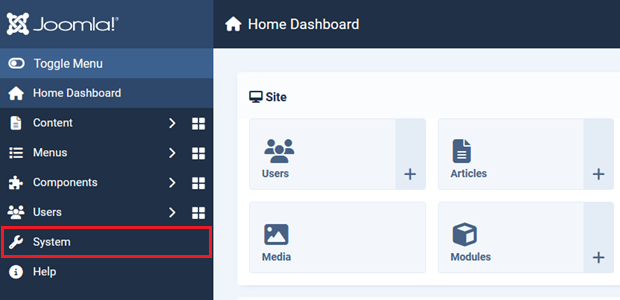
その後、「Install」内の「Language」をクリックしてください。
- 管理画面の日本語化(2)
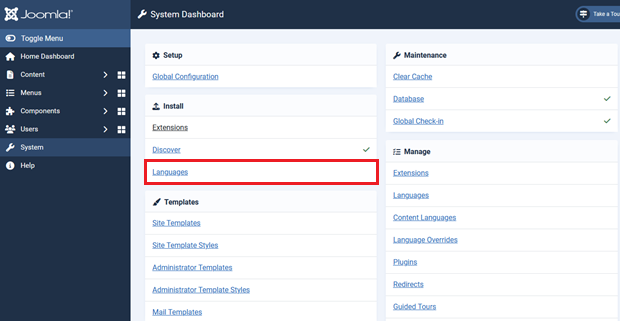
画面右の検索欄に「Japanese」と入力し、検索結果に表示された「Japanese」欄の「Install」をクリックしてください。
- 管理画面の日本語化(3)
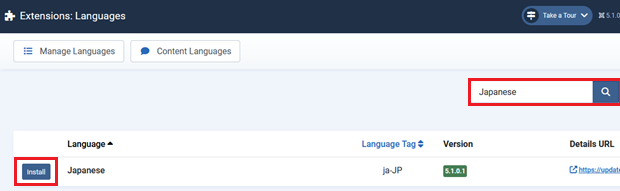
インストール完了後、再度左メニュー内の「System」をクリックし、「Manage」内の「Language」をクリックしてください。
- 管理画面の日本語化(4)
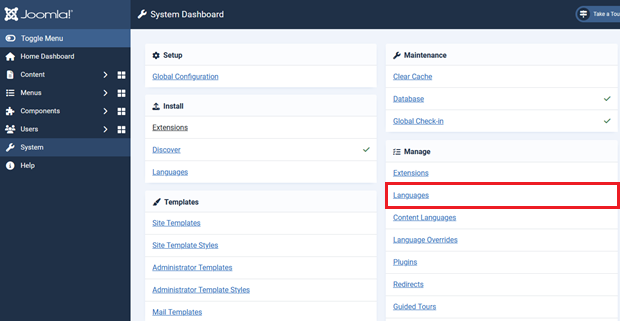
画面左上の項目を「Administrator」に変更し、「Default」欄をJapaneseに変更することで管理画面が日本語化されます。
- 管理画面の日本語化(5)