WordPress
WordPressはオープンソースのCMS/ブログソフトウェアです。機能が豊富で、便利な機能をモジュールとして追加できるため、ブログの配信にとどまらず、コンテンツの更新を簡単に行う本格的なウェブサイトの運営まで行うことができます。
ご利用のサーバーのPHPが7.1以下のお客様は、最新のWordPressをインストール・利用することができません。サーバーにインストールされているPHPのバージョンは、利用しているドメインのユーザーページ(コントロールパネル)へログインし、ユーザーページ左下の「ご利用バージョン」欄に記載されています。
WordPressの特徴
- PHPとMySQLデータベースを利用した動的ページで動作するので、更新が簡単。
- ユーザー管理機能が充実。会員制のページの作成にも向いています。
- テンプレートで簡単にデザインの切り替えが可能。
- 各種フィードに対応。URLの最適化など検索エンジン対策も強力。
- CGIインストーラーからインストールすると、セキュリティを強化する「Siteguard WP Plugin」が標準で利用可能。
Wordpress公式ページ(別のウィンドウが開きます)
- WordPress画面イメージ
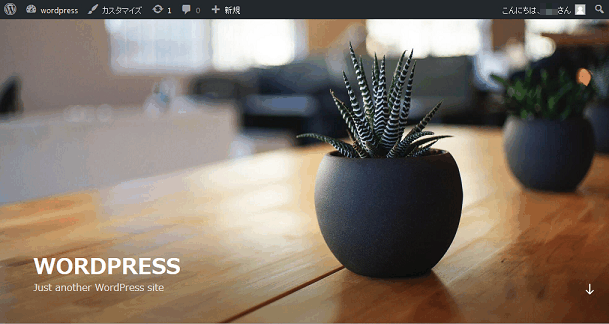
WordPressのセキュリティ向上について
2015年4月23日以降に、CGIインストーラーからインストールを行った場合、WordPressのセキュリティ向上が行える、JP-Secure社のプラグイン「SiteGuard WP Plugin」が標準で追加されております。管理画面からプラグインを有効にすることで、ご利用頂けます。「SiteGuard WP Plugin」には以下のような機能があります。
- ログインしていない接続元から管理ディレクトリ(/wp-admin/)を守ります。
- ログインページのURLを類推しづらいURLに変更します。
- ログインページ、コメント投稿に画像認証を追加できます。
- ログインエラー時の詳細なエラーメッセージに変えて、単一のメッセージを返します。
- ログイン失敗を繰り返す接続元を一定期間ロックすることができます。
- ログインがあったことを、メールで通知することができます。
SiteGuard WP Pluginを有効にする方法は、「SiteGuard WP Plugin 設定方法」をご確認ください。
SiteGuard WP Plugin公式ページ(別のウィンドウが開きます)
WordPressのインストール方法
01.WordPress ご利用上の注意
- ※ 文字コードはUTF-8になります。
02.CGIインストーラーへアクセス
ユーザーページにアクセスし、CGIインストーラーをクリックします。
- ユーザーページメイン画面
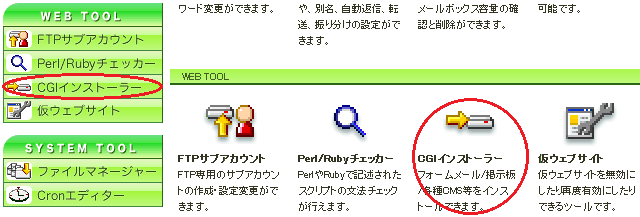
「WordPressのインストール」のリンクをクリックします。
- CGIインストーラーメイン画面
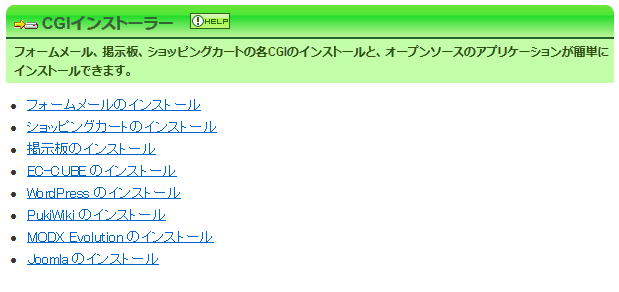
ご利用サーバーのPHPが7.1以下のお客様は、最新のWordPressをインストール・利用することができません。ご利用サーバーのPHPが5.4以下の場合は「バージョン 5.1.1」、ご利用サーバーのPHPが5.6以下の場合は「バージョン 6.2.2」、ご利用サーバーのPHPが7.1以下の場合は「バージョン 6.6.2」になります。
「WordPress」のインストール画面が表示されます。
- CGIインストーラー
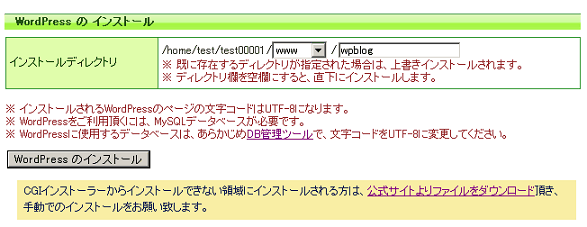
WordPressをインストールしたいディレクトリを入力して「WordPress のインストール」ボタンを押します。
- ※ 既に存在するディレクトリが指定された場合は、上書きインストールされます。
- ※ ディレクトリ欄を空欄にして、ドキュメントルート直下にインストールした場合、Wordpressのシステムと同じファイル名を持つ既存のコンテンツ(例: index.php等)が削除されますので、十分にご注意の上、実施してください。
- ※ Wordpressをご利用頂くには、MySQLデータベースが必要です。Wordpressに利用するMySQLデータベースは、あらかじめDB管理ツールで、文字コードをUTF-8に変更してください。
03.インストーラーの完了
以下の画面が表示され、WordPressのインストールが完了します。「WordPressの初期設定画面にアクセス」のリンクをクリックしてください。
- CGIインストーラー完了
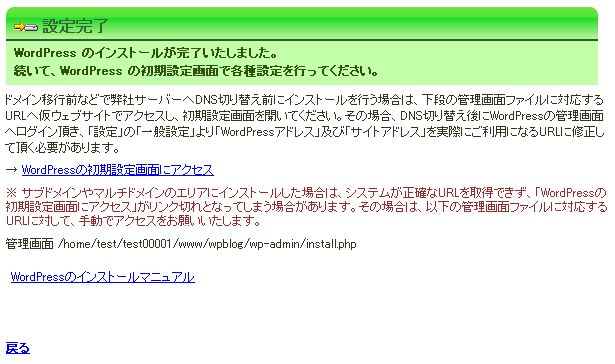
04. WordPressの初期設定画面にアクセス
WordPressの初期設定画面(手動インストールの場合はhttp://ドメイン名/wordpress/など)にアクセスすると、以下の画面が表示されますので、「さあ、始めましょう!」をクリックしてください。
- ※ 他社からドメインを移転する前などで、仮ウェブサイトのURLから初期設定を行うと、本来のドメイン名のURLでは正常にWordPressが動作しなくなります。弊社サーバーへのDNSの変更等が完了しましたら、仮ウェブサイトURLにてWordPressの管理画面へログイン頂き、「設定」の「一般設定」より「WordPressアドレス」及び「サイトアドレス」を実際にご利用になるURLに修正して下さい。
- セットアップ設定ファイルの作成前画面
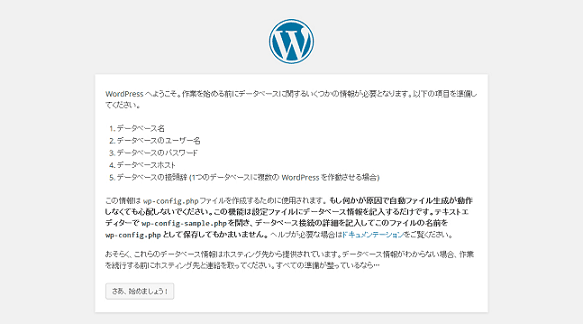
05. セットアップ設定ファイルの作成
「データベース名」「ユーザー名」「パスワード」「データベースのホスト名」「テーブル接頭辞」が表示されますので、設定を正しく入力して「作成する」ボタンを押してください。
| データベース名 | MySQLの「DB名」をご記入ください。 |
| ユーザー名 | 「DB名」に対するMySQLの「DBユーザー名」をご記入ください。通常はDB名と同一です。 |
| パスワード | 「DB名」に対するMySQLの「DBパスワード」をご記入ください。 |
| データベースのホスト名 | 表示されたままでかまいません。 |
| テーブル接頭辞 | 通常はデフォルトのままで構いません。 (※ただし既にこの文字列で始まる名前のテーブルが存在しないことを確認してください。) |
- WordPressインストール設定画面
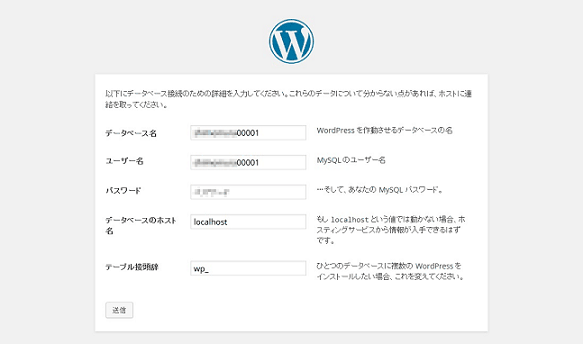
セットアップ設定ファイルが作成されますので、「インストール実行」ボタンを押して続行してください。
- セットアップ設定ファイル作成完了画面
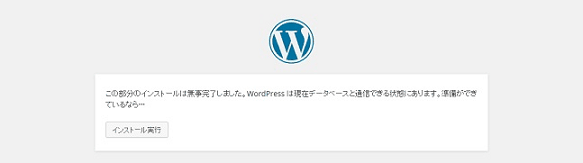
06. サイトの設定情報を入力
サイトのタイトル、任意のユーザー名とパスワード、メールアドレスを入力し、「WordPressをインストール」をクリックしてください。
- WordPressインストール設定画面
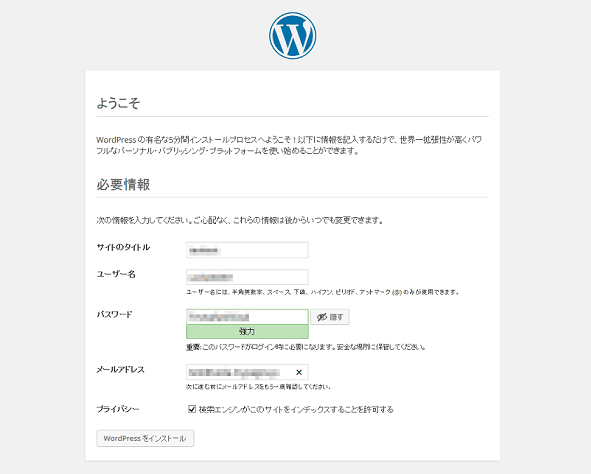
インストールが成功すると、ユーザー名とパスワードの確認画面が表示されます。
- WordPressユーザー名・パスワード確認画面
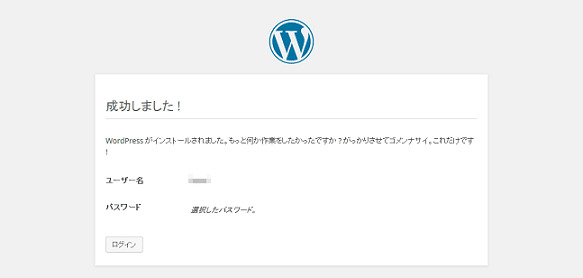
以上でインストールが完了です。以下のページが表示されますので、先ほど「05. サイトの設定情報を入力」で設定したWordPressのユーザー名・パスワードを入力し「ログイン」をクリックしてください。
- WordPressログイン画面
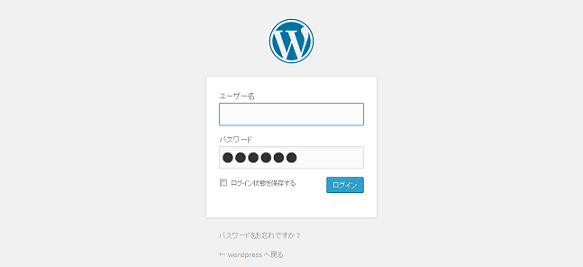
ログインしましたら、以下の管理画面が表示されますので設定を行ってください。
- WordPress設定ページ
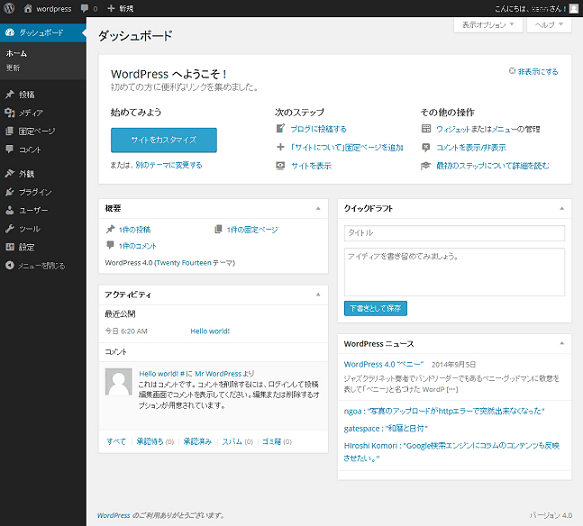
※ 仮ウェブサイトのURLから初期設定を行った場合、弊社サーバーへのDNSの変更等が完了しましたら、仮ウェブサイトURLにてWordPressの管理画面へログイン頂き、「設定」の「一般設定」より「WordPressアドレス」及び「サイトアドレス」を実際にご利用になるURLに修正して下さい。
※ 弊社では、WordPress 自体のサポートは行っておりません。





