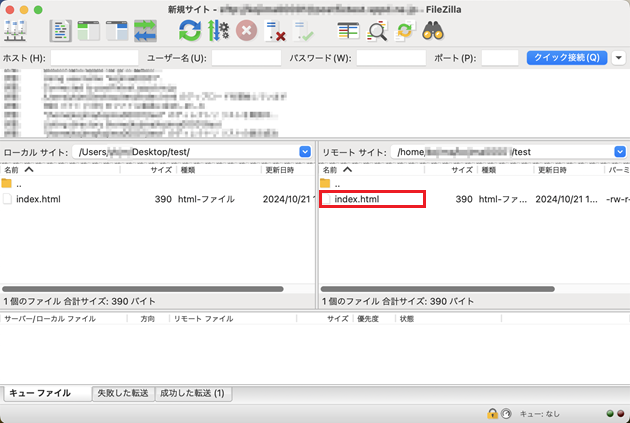FTPソフトの設定 / FileZilla
「FileZilla」の設定方法をご案内いたします。
FileZillaの設定方法
1.サイトマネージャーを開きます
FileZillaを起動し、画面左上の「サイトマネージャー」アイコンをクリックしてください。
- 図1.サイトマネージャー
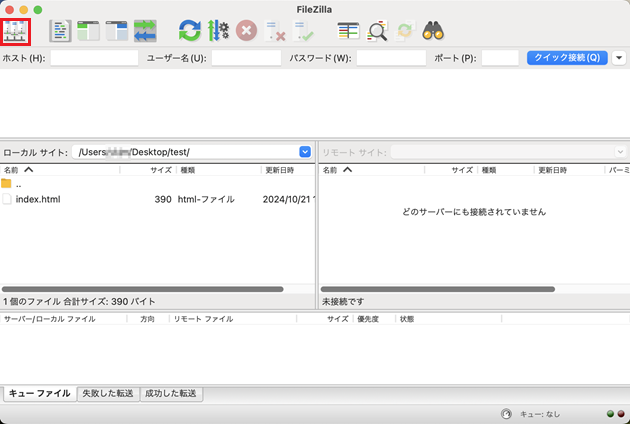
2.新しいサイトの設定をします
サイトマネージャーが開いたら「新しいサイト」をクリックし、各種設定項目を、共用サーバーの場合は「レンタルサーバー登録通知書(ウェブ)」、専用サーバーの場合は「レンタルサーバー登録通知書」を参考に下記のように入力します。
- 図2-1.接続先の設定(FTP)
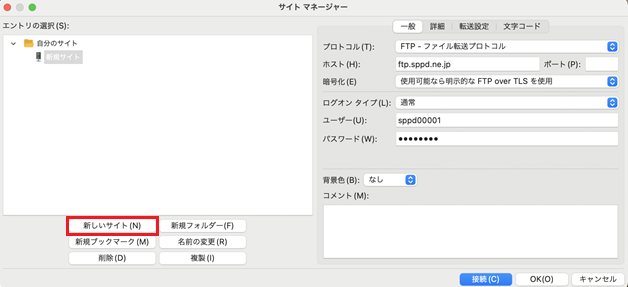
入力項目
| プロトコル | 「FTP - ファイル転送プロトコル」を選択 |
| 暗号化 | 「Only use plain FTP(insecure)」を選択してください |
| ホスト名 | 登録通知書にある「FTPサーバー」を記入 |
| ログオンタイプ | 「通常」を選択 |
| ユーザー名 | 登録通知書にある「ユーザーID」を記入 |
| パスワード | 登録通知書にある「パスワード」を記入 |
初期フォルダーの設定について
サーバー接続後の初期フォルダーの設定を行う場合、「詳細」タブを開き「デフォルトのローカルディレクトリ」と「デフォルトのリモートディレクトリ」に初期フォルダーを入力してください。
- 図2-3.初期フォルダーの設定について
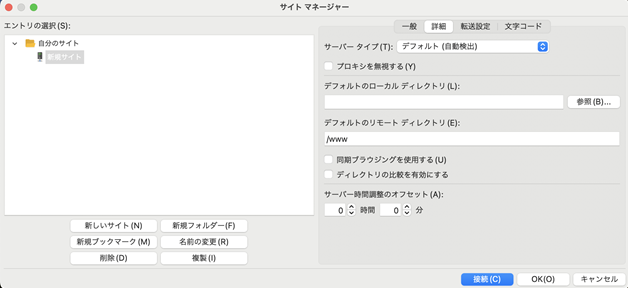
| デフォルトのローカルディレクトリ | ご使用のパソコン内で作成しているフォルダーを指定します |
| デフォルトのリモートディレクトリ | 登録通知書にある「WWW転送用ディレクトリ」の「FTPソフト上での表示」に記載されてあるディレクトリ名をご記入ください。(例: /www)(※2) ・サブドメインをご利用の場合は、そのサブドメインの「WWW転送用ディレクトリ」の下の「FTPソフト上での表示」をご記入ください。(※2) |
※2 登録通知書の「ホームディレクトリ」や「WWW転送ディレクトリ」は入力しないで下さい。「WWW転送用ディレクトリ」の下の「FTPソフト上での表示」に記載されている項目(「/www」など)を記入します。
PASVモードの設定について
「転送設定」タブをクリックし、転送モードの「パッシブ」にチェックを入れ「接続」をクリックします。
- 図2-4.PASVモードの設定
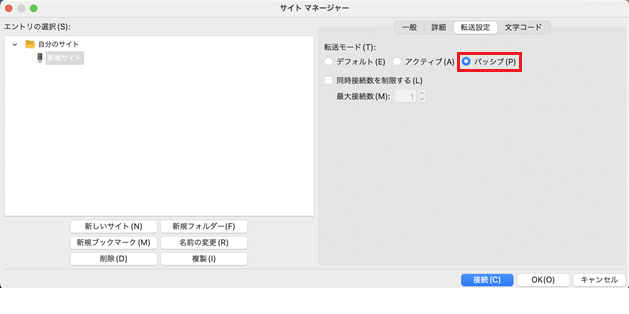
以上で設定は完了です。
3.警告表示について
以下の画面が表示された場合、「パスワードを保存する」を選択して「OK」をクリックしてください。
- 図3-1.パスワードの保存について
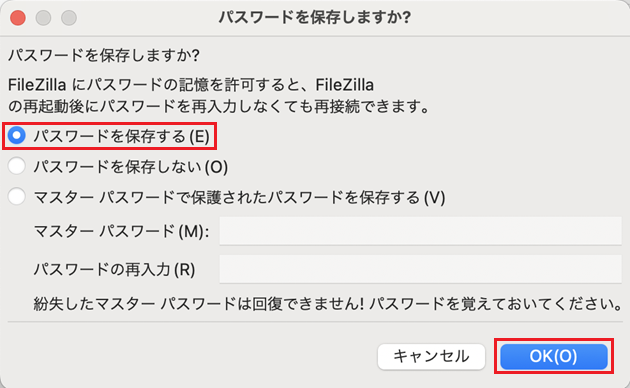
以下の警告が表示された場合、特に問題はありませんので「常にこのホストを信用し、この鍵をキャッシュに追加」のチェックを入れ、「OK」をクリックしてください。
- 図3-2.警告表示について
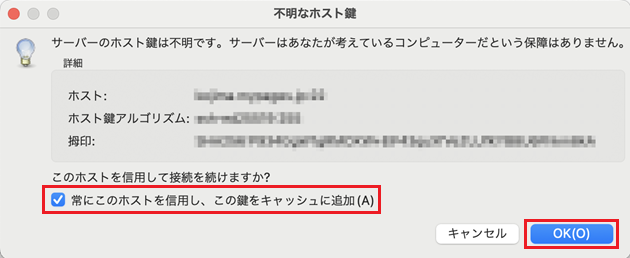
4.ファイルのアップロード
接続が完了しましたら、アップロードしたいファイルを右クリックし、「アップロード」をクリックしてください。
- 図4.ファイルのアップロード
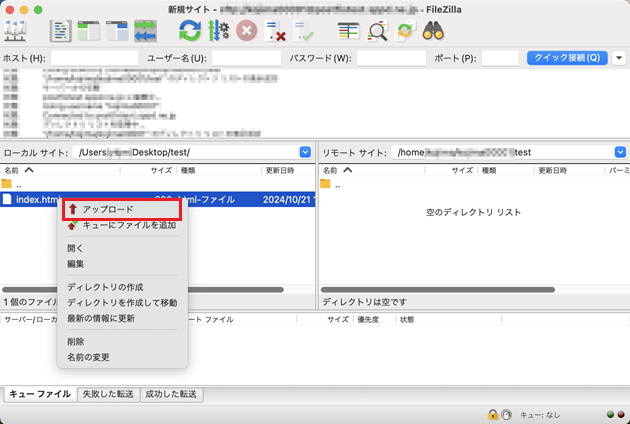
5.アップロード完了
リモートフォルダにアップロードしたファイルが表示され、アップロードは完了です。
- 図5.アップロード完了