メーリングリスト設定
「SPPDレンタルサーバー」では、社内情報共有ツールや、簡易同報メール送信ツールとして利用可能なメーリングリストが標準で付属しています。このページでは、メーリングリストの設定方法をご案内致します。
メーリングリストの特徴
SPPDレンタルサーバーのメーリグリストは以下のような特徴があります。
- メーリングリストのメールアドレス名は自由に設定可能です。
- 「タイトル編集」や「シーケンサー(連番)」機能がご利用可能です。
- 「Reply-Toアドレスの設定」「差出人アドレスの設定」「リスト外からの投稿制限」なども可能です。
- HTMLメールや添付メールにも対応しています。
- メーリングリストのアドレスもウィルス駆除の対象となりますので安心です。
契約種別メーリングリスト数と、登録可能なアドレス数は以下の表のとおりです。
| 契約サービス | メーリングリスト数 | 1MLあたり登録可能アドレス数 |
| 個人向けサービス(共用) | 1契約あたり5 | 100 |
| 法人向けサービス(共用) | 1ドメインあたり10 | 300 |
| 法人向けサービス(Win共用) | 1ドメインあたり10 | 300 |
| 法人向けサービス(マネージドVPS) ※ | 1ドメインあたり30 | 500 |
| 法人向けサービス(専用) ※ | 1ドメインあたり30 | 500 |
| 法人向けサービス(Win専用) | 1ドメインあたり10 | 300 |
| 代理店制度(共用) | 1再販先あたり10 | 300 |
| 代理店制度(専用) ※ | 1再販先あたり10 | 300 |
※ Linuxの専用サーバー・マネージドVPSでは、これらの数字を自由にカスタマイズすることが可能です。
メーリングリストのメイン画面
ユーザーページにログインし、「メーリングリスト設定」をクリックします。
- ユーザーページメイン画面
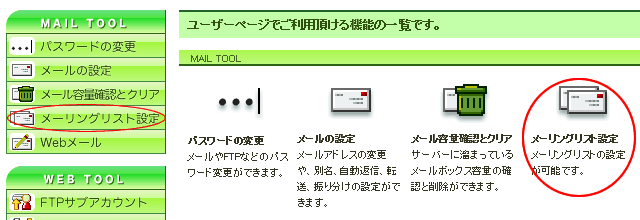
メーリングリスト設定のメイン画面が表示されます。
- メーリングリスト設定のメイン画面
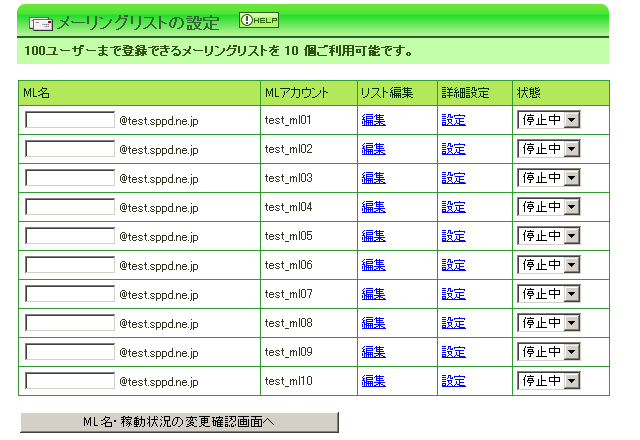
- ML名
- メーリングリストのメールアドレスです。
- MLアカウント
- メーリングリストの内部的なアカウント名です。
- リスト編集
- リストに参加しているメンバーのメールアドレスを編集できます。
- 詳細設定
- メーリングリストの細かな動作を設定します。
- 状態
- MLアカウントを「稼動」させるか「停止」させるかを選択できます。
まずばメーリングリストを稼動させましょう
サーバー設定当初はメーリングリストは、稼動しておりません。ご利用になる場合は「ML名」にご希望のメールアドレスを入力して頂き、状態を「停止中」から「稼動中」に変更して下さい。
その後、画面下部の「ML名・稼動状況の変更確認画面へ」ボタンをクリックしますと確認画面が表示されますので、問題無ければ「変更」をクリックして下さい。
参加メンバーを編集します
メーリングリストのメイン画面から、編集したいMLアカウントの「編集」をクリックすると、リストの編集画面が表示されます。
下図のように、リストに参加させたいメンバーのメールアドレスを1行に1メールアドレスずつ記載してください。入力が完了致しましたら、「確認画面へ」をクリックしますと確認画面が表示されますので、問題無ければ「変更」をクリックし、完了です。
- メーリングリストのリスト編集画面
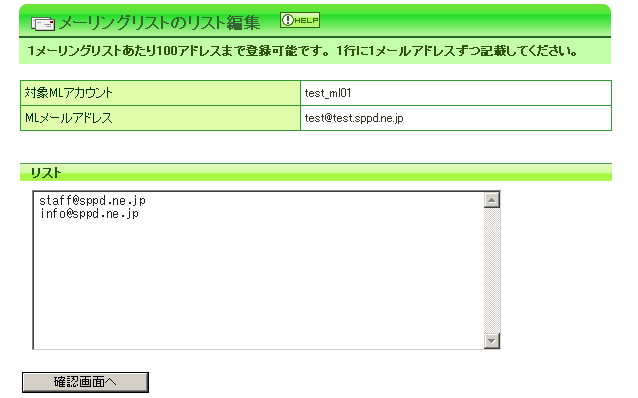
MLのタイトルなどの詳細を設定します
メーリングリストのメイン画面から、設定したいMLアカウントの「詳細設定」をクリックすると、詳細設定画面が表示されます。
- メーリングリストの詳細設定画面
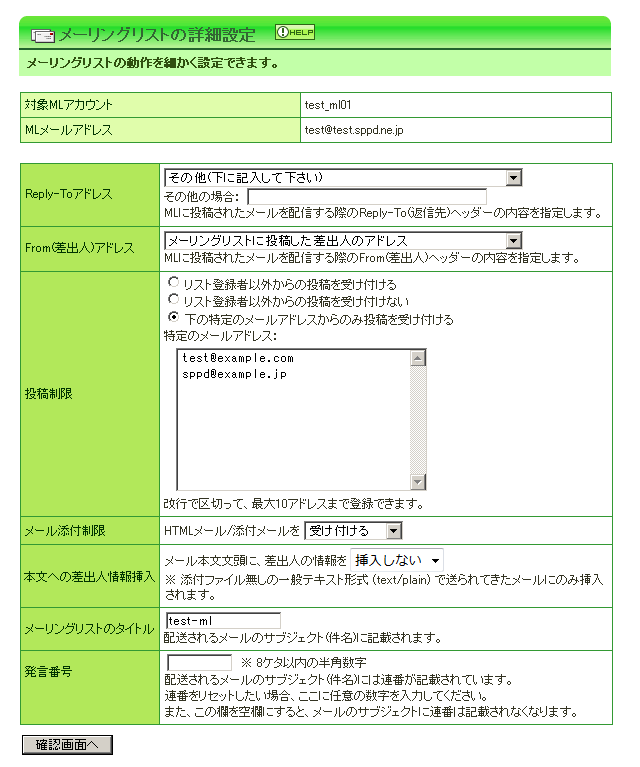
- Reply-Toアドレス
- メーリングリストから送信されたメールの返信先アドレス(Reply-Toヘッダー)の指定です。通常は、「メーリングリストと同じ」で構いませんが、メーリングリストに投稿した差出人のアドレスや、メーリングリストに投稿した差出人とメーリングリストのアドレスの両方、または特定のメールアドレスに返信するように指定することも出来ます。
- From(差出人)アドレス
- メーリングリストに投稿されたメールを配信する際の差出人アドレス(Fromヘッダー)の指定です。メーリングリストと同じアドレスか、メーリングリストに投稿した差出人のアドレス(標準設定)のどちらかを選べます。
- 投稿制限
- リストのメンバー以外からの投稿を受け付けるかどうかと、特定のメールアドレス(最大10メールアドレス)からのみの投稿を受け付けるかの設定ができます。メールアドレスは改行で区切って設定してください。※「リスト登録者以外からの投稿を受け付けない」または「下の特定のメールアドレスからのみ投稿を受け付ける」の状態で、リスト登録者以外・許可アドレス以外から投稿がされた場合、投稿者へエラーメールが戻ります。
- メール添付制限
- htmlメール/添付メールを受け取るか受け取らないかを設定できます。※「受け付けない」の状態で、HTMLメールや添付メールが投稿がされた場合、投稿者へエラーメールが戻ります。
- 本文への差出人情報挿入
- 配信されたメール本文文頭に差出人(From)の情報を挿入するかどうか選択できます。標準では「挿入しない」が選択されています。※ 差出人の情報は、添付ファイル無しの一般テキスト形式 (text/plain) で送られてきたメールにのみ挿入されます。添付ファイル付であったりHTML形式のメールでは差出人の情報は挿入されません。
- 「From(差出人)アドレス」の設定項目を「メーリングリストのアドレスと同じ」に選択した場合でも、メール本文に挿入されるのは、実際にメールを送信した差出人の情報となります。
-
差出人の情報を「挿入する」を選択した場合、以下例のように差出人情報が挿入されます。
(差出人が「プレイングネットワーク <example@sppd.ne.jp>」の場合) -
From: プレイングネットワーク <example@sppd.ne.jp> ここからメール本文が入力されます。
- メーリングリストのタイトル
- 配信されたメールの件名(サブジェクト)に、ここで設定したタイトルが挿入されます。
- 発言番号
- 配信されたメールの件名(サブジェクト)には、発言番号(シーケンス)が連番で振られます。発言番号をリセットしたい場合は、ここで数字(半角数字8ケタ以内)を入力してください。また、この欄を空欄にすると、メールのサブジェクトに連番は記載されなくなります。
詳細を入力したら「確認画面へ」をクリックし、確認画面を表示させます。問題なければ「設定を変更する」ボタンを押して完了です。
完成したメーリングリストに投稿してみましょう
メーリングリストのメールアドレスに実際にメール送り、リストのメンバー全員にメールが配信されるかどうか試してみましょう。 正しく配信されれば、メーリングリストの設定は完了です。
メーリングリストの停止方法
メーリングリストのメイン画面から、停止したいアカウントの状態として「停止」を選択し、「ML名・稼動状況の変更確認画面へ」を押して設定してください。※停止中のメーリングリストへ投稿された場合、投稿者へエラーメールが戻ります。





