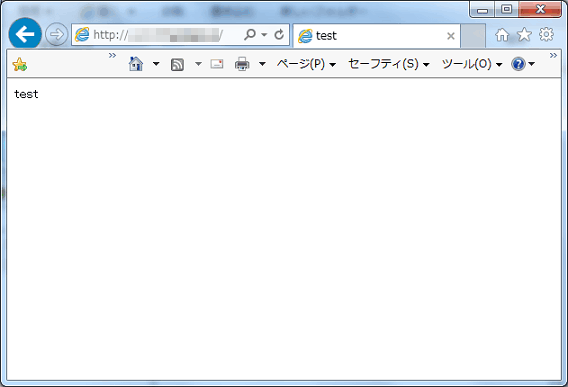FTPソフトの設定 / NextFTP
Toxsoftのクライアントソフト「NextFTP」の設定方法をご案内いたします。
NextFTP 設定方法
1.新規ホストの設定を行います。
NextFTPを起動すると、「ホストに接続」というウィンドウが表れますので、「新規ホスト」をクリックしてください。
- 図1.ホストに接続

2.ホストの設定をします。
ホストの設定ページが開きますので、共用サーバーの場合は、「レンタルサーバー登録通知書(ウェブ)」、専用サーバーの場合は「レンタルサーバー登録通知書」を参考に下記のように入力します。
- 図2.ホストの設定
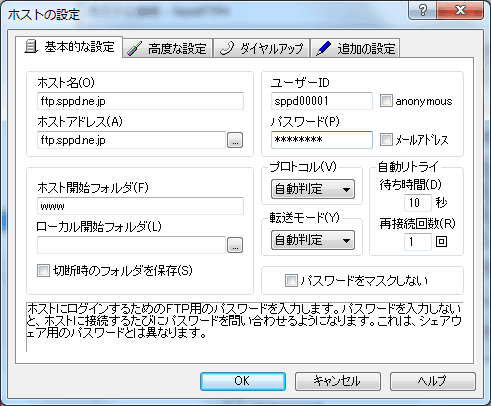
入力項目
| ホスト名 | 覚えやすい名前を入力してください |
| ホストアドレス | 登録通知書にある「FTPサーバー」をご記入ください |
| ユーザーID | 登録通知書にある「ユーザーID」をご記入ください |
| パスワード | 登録通知書にある「パスワード」をご記入ください |
| ホスト開始フォルダ | 登録通知書にある「WWW転送用ディレクトリ」の「FTPソフト上での表示」に記載されてあるディレクトリ名をご記入ください。(例: /www) ・サブドメインをご利用の場合は、そのサブドメインの「WWW転送用ディレクトリ」の下の「FTPソフト上での表示」をご記入ください。(※2) |
| ローカル開始フォルダ | ご使用のパソコン内で作成しているフォルダーを指定します |
※2 登録通知書の「ホームディレクトリ」や「WWW転送ディレクトリ」は入力しないで下さい。「WWW転送用ディレクトリ」の下の「FTPソフト上での表示」に記載されている項目(「/www」など)を記入します。
3.PASVモードとファイル取得コマンドの設定をします。
ホストの設定ページの「高度な設定」タブよりファイアーウォール内の「PASVモード」にチェックマークを入れ、ファイルリスト内の「取得コマンド」欄で「LIST」を選択した上で「OK」ボタンをクリックします。
- 図3.ホストの設定
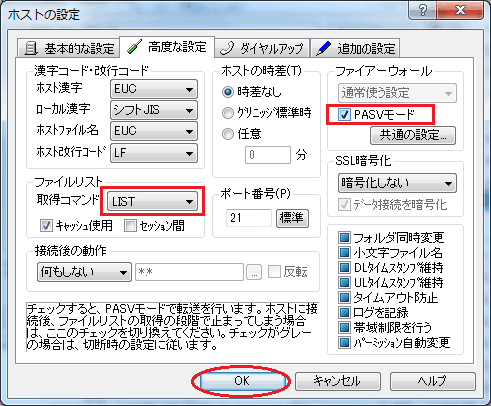
以上で設定は完了です。
5.サーバーに接続します。
ホストに接続ページに、今設定したホストが追加されますので、[接続] をクリックします。
- 図5.ホストの追加
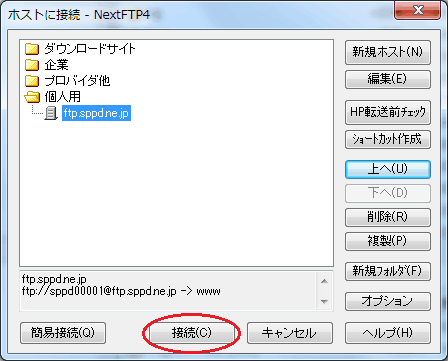
6.ファイルをアップロードします。
正常にサーバーに接続されたら、アップロードしたいファイルを選択し、上矢印 をクリックしてファイルをアップロードします。
- 図6.ファイルのアップロード
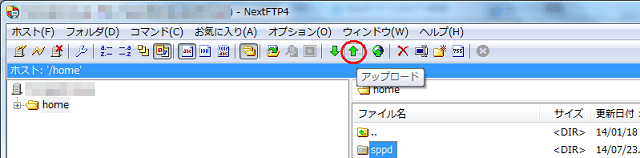
7.ブラウザーで確認します。
正しく公開されているか、ブラウザーでアップロードしたサイトのURLを表示して確認します。
- 図7.ブラウザーで確認