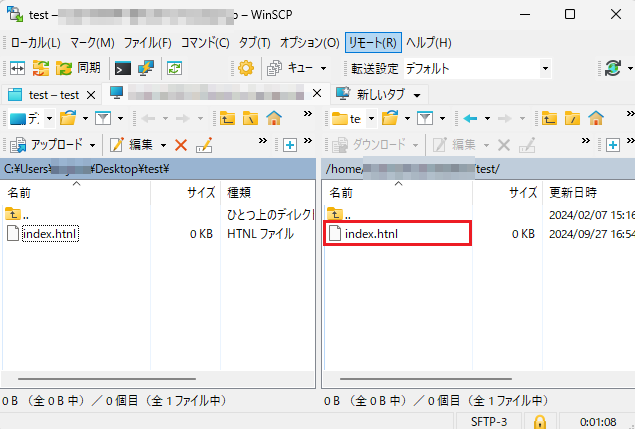FTPソフトの設定 / WinSCP
「WinSCP」の設定方法をご案内いたします。
WinSCPの設定方法
1.新しいタブを開きます
WinSCPを起動し、「新しいタブ」をクリックしてください。
- 図1.新しいタブ
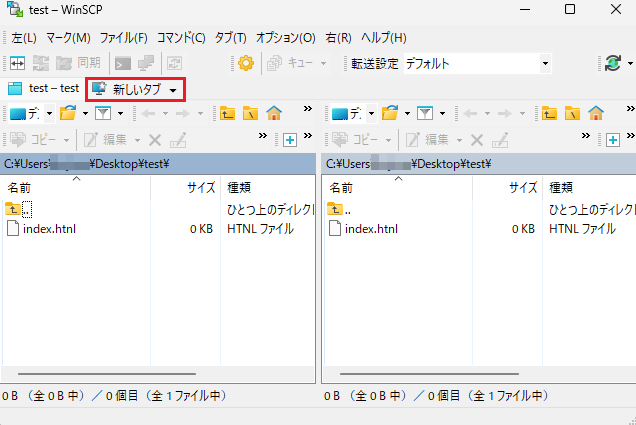
2.接続先の設定をします
接続先の設定ページが開きますので、共用サーバーの場合は、「レンタルサーバー登録通知書(ウェブ)」、専用サーバーの場合は「レンタルサーバー登録通知書」を参考に下記のように入力します。
- 図2-1.接続先の設定(FTP)
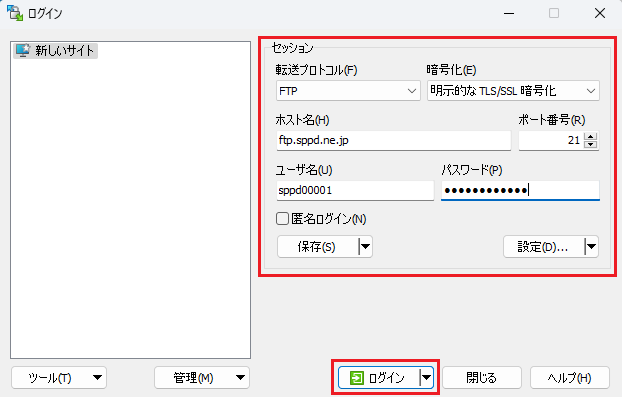
入力項目
| 転送プロトコル | 「FTP」を選択 |
| 暗号化 | 「暗号化なし」を選択 |
| ホスト名 | 登録通知書にある「FTPサーバー」を記入 |
| ポート番号 | 「21」を記入 |
| ユーザー名 | 登録通知書にある「ユーザーID」を記入 |
| パスワード | 登録通知書にある「パスワード」を記入 |
初期フォルダーの設定について
サーバー接続後の初期フォルダーの設定を行う場合、「設定」ボタンから「ディレクトリ」の項目を開き、「リモートディレクトリ」と「ローカルディレクトリ」に初期フォルダーを入力してください。
- 図2-3.初期フォルダーの設定について(1)
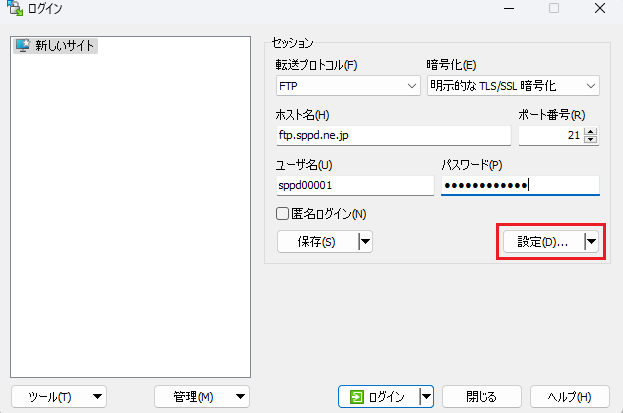
- 図2-4.初期フォルダーの設定について(2)
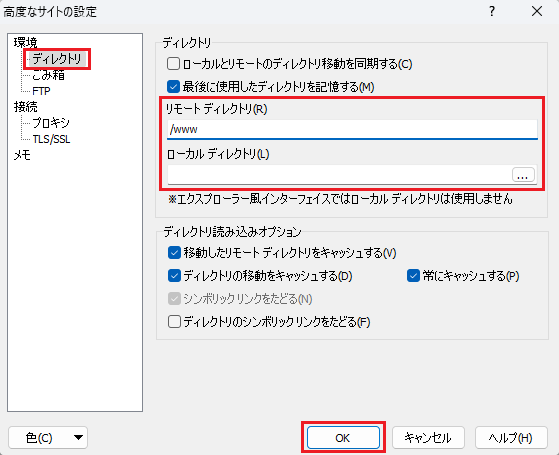
| リモートディレクトリ | 登録通知書にある「WWW転送用ディレクトリ」の「FTPソフト上での表示」に記載されてあるディレクトリ名をご記入ください。(例: /www)(※2) ・サブドメインをご利用の場合は、そのサブドメインの「WWW転送用ディレクトリ」の下の「FTPソフト上での表示」をご記入ください。(※2) |
| ローカルディレクトリ | ご使用のパソコン内で作成しているフォルダーを指定します |
※2 登録通知書の「ホームディレクトリ」や「WWW転送ディレクトリ」は入力しないで下さい。「WWW転送用ディレクトリ」の下の「FTPソフト上での表示」に記載されている項目(「/www」など)を記入します。
PASVモードを設定します
「設定」ボタンから「接続」の項目を開き、「パッシブモード」のチェックボックスにチェックを入れてください。
- 図2-5.PASVモードの設定
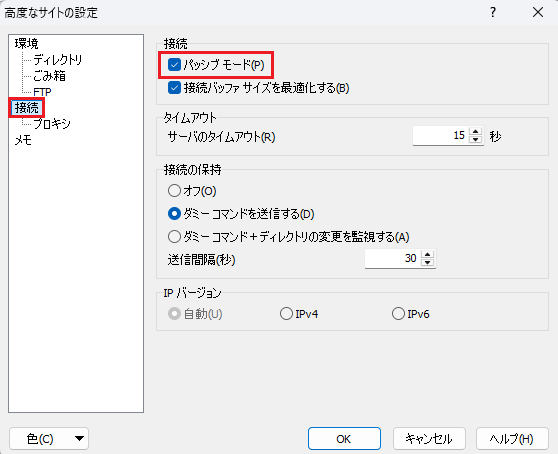
以上で設定は完了です。「OK」で設定画面を閉じ、「ログイン」ボタンで接続を行います。
3.警告表示について
以下の警告が表示された場合、特に問題はありませんので「承認」や「はい」をクリックしてください。
- 図3-1.警告表示について(1)
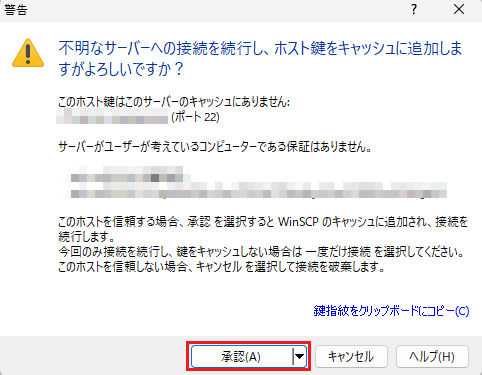
- 図3-2.警告表示について(2)
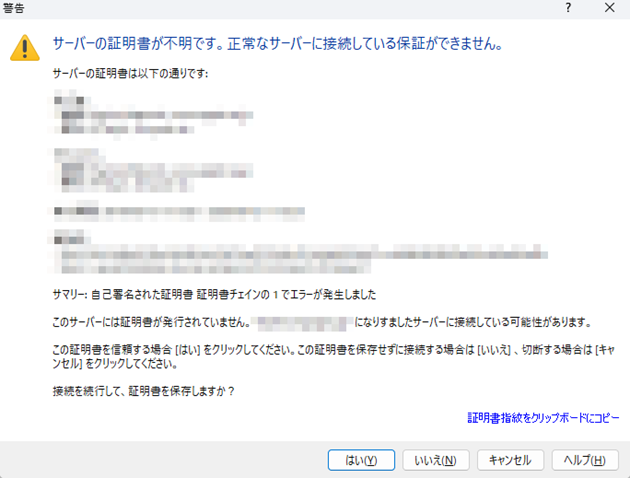
4.ファイルのアップロード
接続が完了しましたら、アップロードしたいファイルを選択し、「アップロード」をクリックしてください。
- 図4.ファイルのアップロード
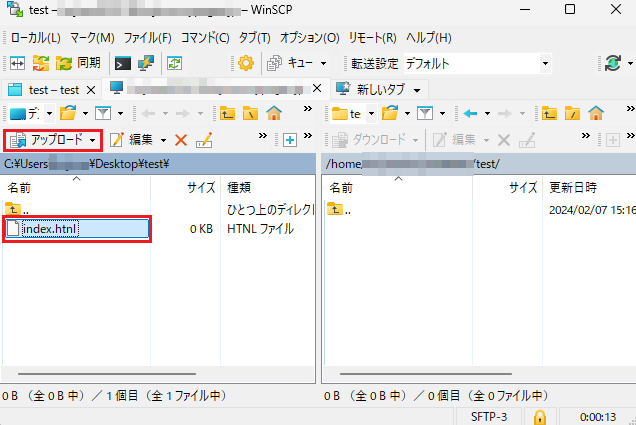
5.アップロードファイルの確認
アップロードファイルの確認画面が表示されますので、アップロード先を確認し、問題ないようであれば「OK」をクリックしてください。
- 図5.アップロードファイルの確認
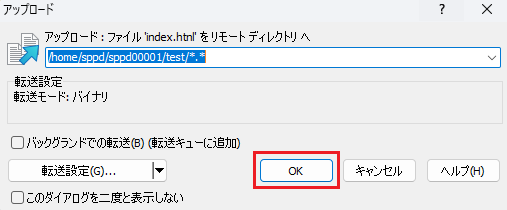
6.アップロード完了
リモートフォルダにアップロードしたファイルが表示され、アップロードは完了です。
- 図6.アップロード完了