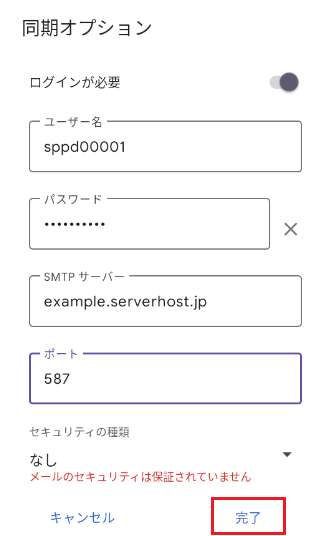メールソフトの設定(IMAP)/ Android Gmail
AndroidOSのGmailアプリでの独自ドメインメールアドレスの設定方法(受信方法:IMAP)をご案内いたします。
メールソフト設定方法(IMAP)
このマニュアルは、AndroidOSのGmailアプリでの独自ドメインメールアドレスの設定方法(受信方法:IMAP)です。
※OSがWindows Server 2016 の共用サーバーをご利用の方(メールサーバー名:www5wm)は、IMAPは使用できません。POPを利用する場合は、Android Gmail のメール設定(POP)をご確認ください。
アカウント作成方法(送信:SMTP over SSL / 受信:IMAP over SSL)
1.アカウント追加画面を開く
Gmailを開き、画面右上に表示されているアイコンをタップしてください。
- 図1-1.アカウント追加(1)
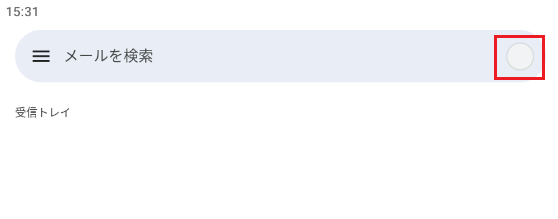
次に「別のアカウントを追加」をタップしてください。
- 図1-2.アカウント追加(2)
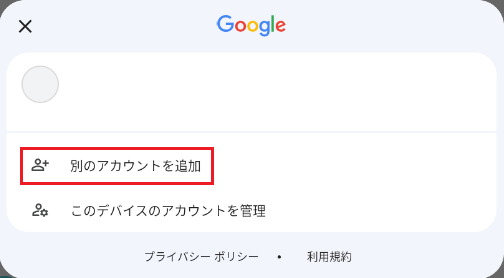
次に「その他」をタップしてください。
- 図1-3.アカウント追加(3)
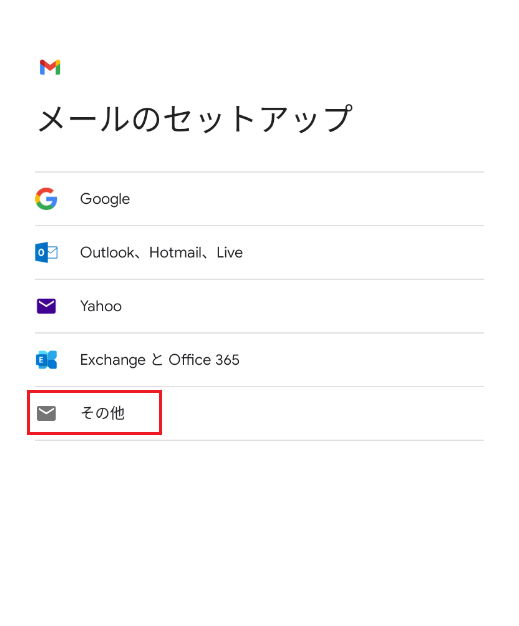
2.メールアドレスの入力
ご利用になるメールアドレスを入力し「次へ」をタップしてください。
- 図2.メールアドレスの入力
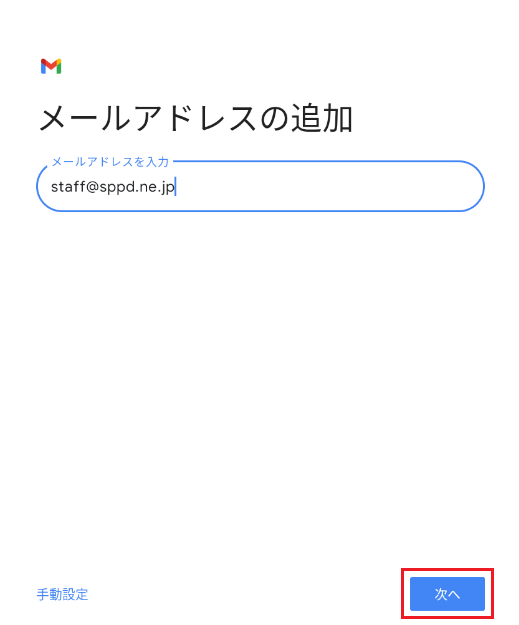
3.アカウント種類の選択
「個人用(IMAP)」をタップしてください。
- 図3.アカウント種類の選択
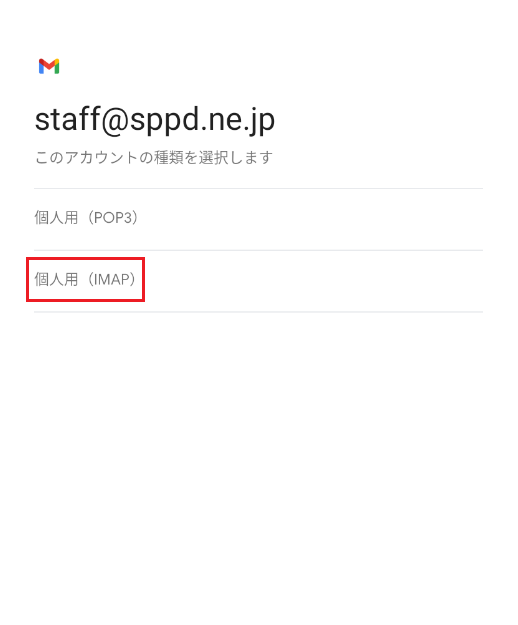
4.パスワードの入力
ご利用になるメールアドレスのパスワードを入力し「次へ」をタップしてください。
- 図4.パスワードの入力
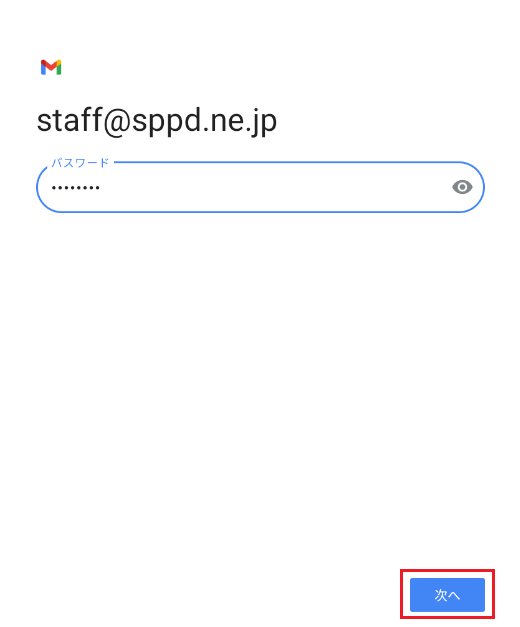
5.受信・送信サーバーの設定
各項目に以下の通り入力の上、「次へ」をタップしてください。
なお、本項目内の「サーバー」については、お客様のサーバーホスト名を入力する必要があります。
共用サーバーのホスト名は、「共用メールサーバー名.sppd.ne.jp」になりますので、お客様のドメインがどの共用サーバーに属しているかを検索する必要があります。→所属サーバーの検索方法
専用サーバーのホスト名は、「www1m.sppd.ne.jp」になります。
- 受信メール
-
- ユーザー名:メールアドレスのユーザーID
- パスワード:メールアドレスのパスワード(前画面で入力済のため変更の必要なし)
- サーバー:サーバーホスト名
- 送信メール
-
- ユーザー名:メールアドレスのユーザーID
- パスワード:メールアドレスのパスワード(前画面で入力済のため変更の必要なし)
- サーバー:サーバーホスト名
- 図5-1.受信サーバーの設定
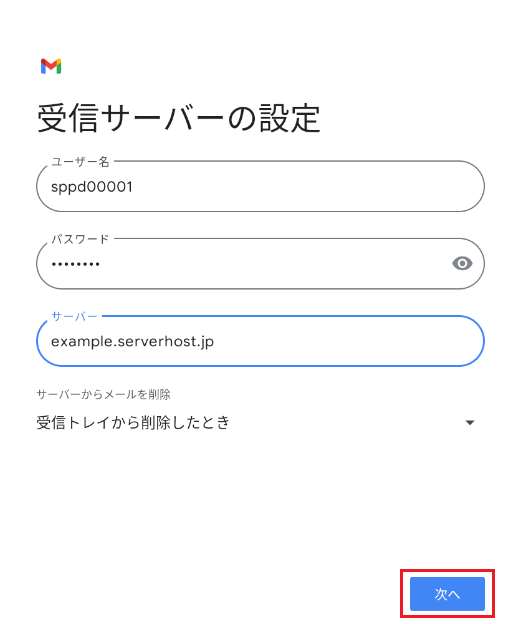
- 図5-2.送信サーバーの設定
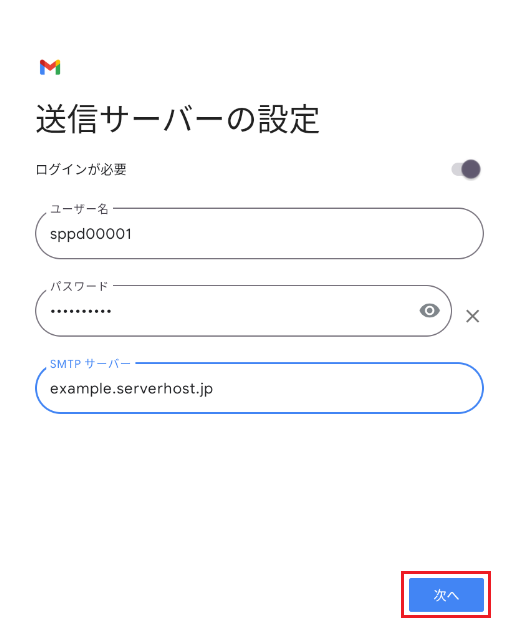
6.アカウントのオプション設定
任意の項目にチェックを入れた上で「次へ」をタップしてください。
- 図6.アカウントのオプション設定
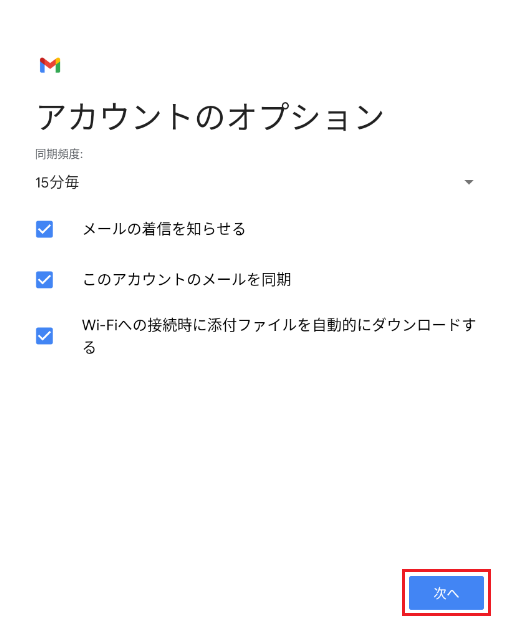
7.アカウント追加設定の完了
最後に任意の「アカウント名」と「名前」を入力し「次へ」をタップすることでアカウント追加設定は完了となります。
- 図7.アカウントの設定完了
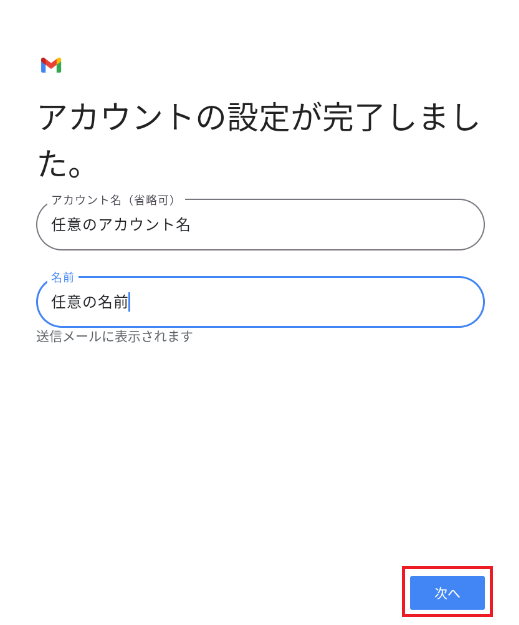
SSLを使用しないアカウント作成方法(送信:SMTP / 受信:IMAP)
メール送受信時の通信を暗号化しない場合の設定方法をご案内します。
※ ここまでの設定で通常のメール送受信は可能です。SSL証明書の警告などの関係上、SSLを利用しない方のみ任意で設定してください。
1.アカウント設定変更画面を開く
Gmailを開き、画面右上に表示されているアイコンをタップしてください。
- 図1-1.アカウント設定変更画面(1)
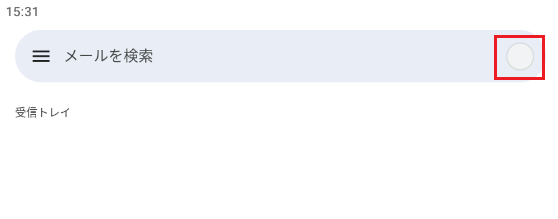
次に「このデバイスのアカウントを管理」をタップしてください。
- 図1-2.アカウント設定変更画面(2)
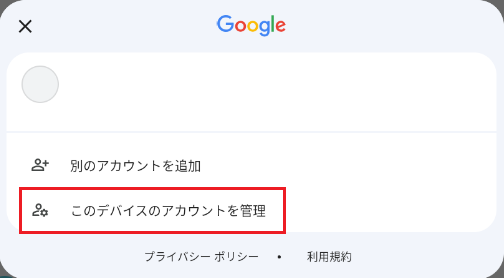
追加されているアカウントの一覧が表示されますので、設定変更を行うアカウントをタップしてください。
- 図1-3.アカウント設定画面(3)
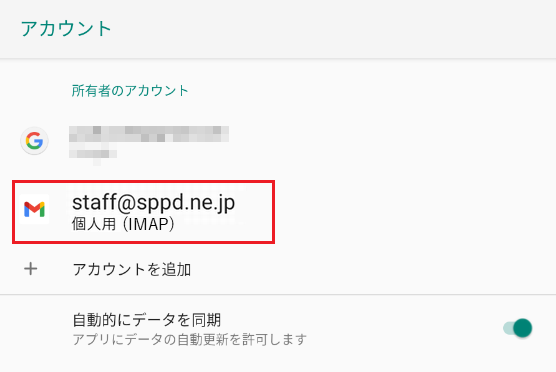
「アカウントの設定」をタップしてください。
- 図1-4.アカウント設定画面(4)
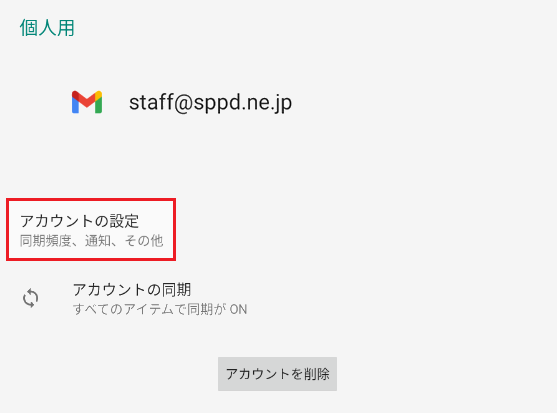
設定変更を行うアカウントをタップしてください。
- 図1-5.アカウント設定画面(5)
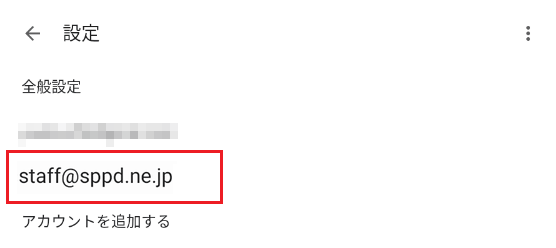
2.受信設定の変更
画面下部の「受信設定」をタップしてください。
- 図2-1.受信設定の変更(1)
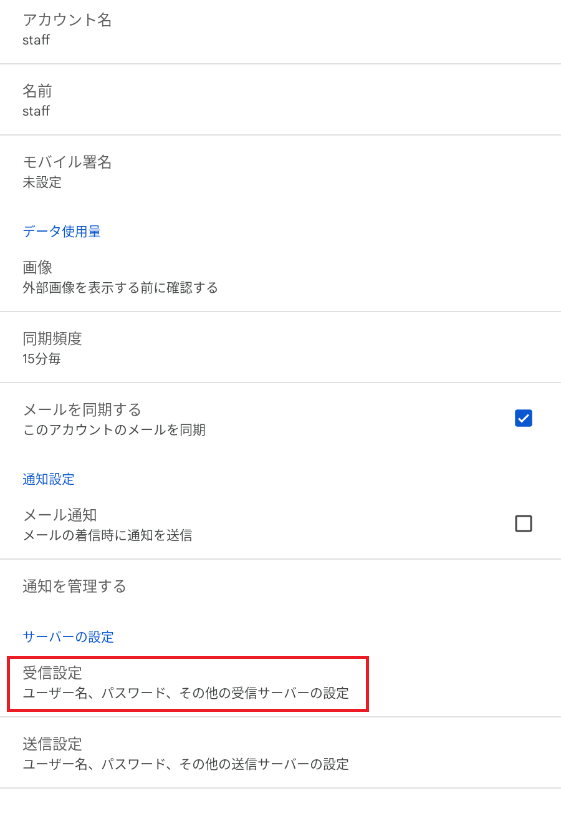
「ポート」と「セキュリティの種類」について以下の通り変更してください。その他の項目は変更する必要はありません。
- ポート:143
- セキュリティの種類:なし
変更が完了しましたら「完了」をタップしてください。
- 図2-2.受信設定の変更(2)
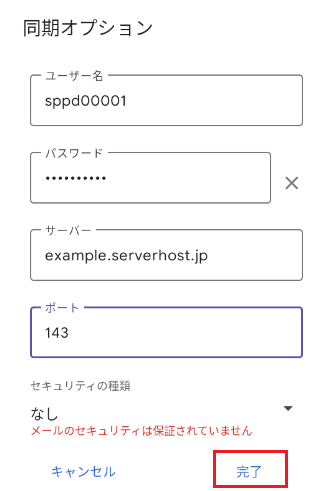
3.送信設定の変更
画面下部の「送信設定」をタップしてください。
- 図3-1.送信設定の変更(1)
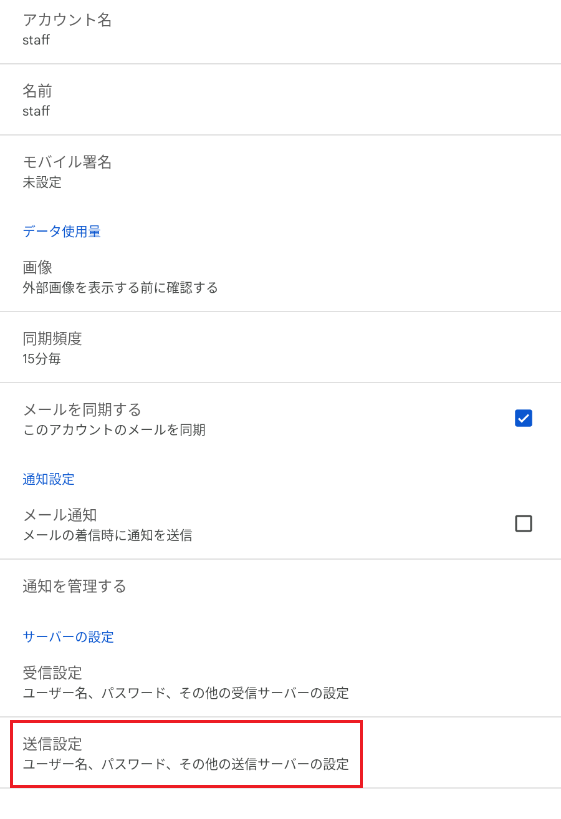
「ポート」と「セキュリティの種類」について以下の通り変更してください。その他の項目は変更する必要はありません。
- ポート:587
- セキュリティの種類:なし
変更が完了しましたら「完了」をタップしてください。
以上でメール送受信時の通信を暗号化しない場合の設定が完了となります。
- 図3-2.送信設定の変更(2)