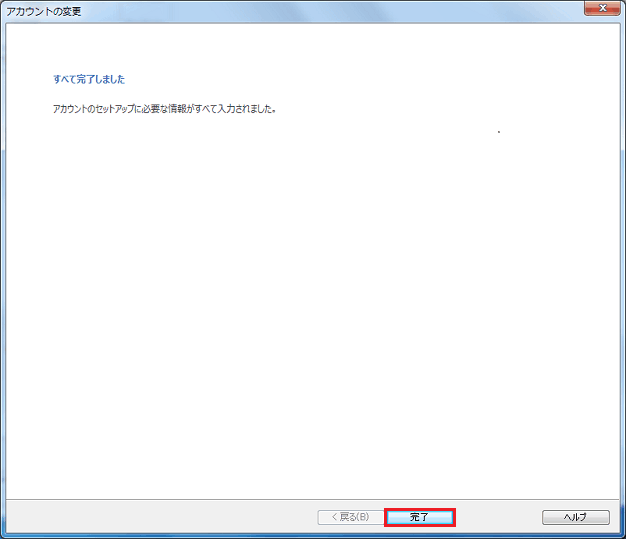メールソフトの設定(POP)/Outlook 2016
マイクロソフト社のOutlook 2016 の設定方法(受信:POP)をご案内いたします。
Outlook 2016 メール設定方法
このマニュアルは、Outlook 2016 でのメール設定方法(受信方法:POP)です。
メールの受信にIMAPの使用をご希望の場合はOutlook 2016 メール設定方法(IMAP)をご確認ください。
ただし、OSがWindows Server 2016 の共用サーバーをご利用の方(メールサーバー名:www5wm)は、IMAPは使用できません。
アカウント作成方法(送信:SMTP over SSL / 受信:POP over SSL)
1. コントロールパネルを開きます。
Windowsのスタートメニューから「コントロールパネル」をクリックします。
※ Windows10をご利用の場合は、スタートメニューを開いた後に検索欄で「コントロールパネル」と検索するとスムーズに開くことができます。
- 図1.スタートメニュー(Windows10/11をご利用の場合)
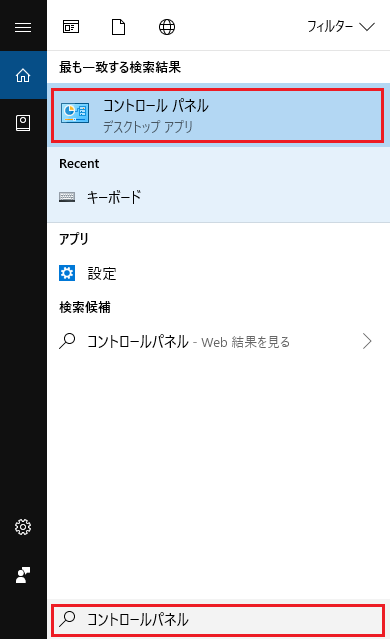
2. Mailを開きます。
「ユーザーアカウントと家族のための安全設定」をクリックします。項目が表示されない場合は、画面右上の「表示方法」を「カテゴリ」に変更してください。
- 図2.コントロールパネル
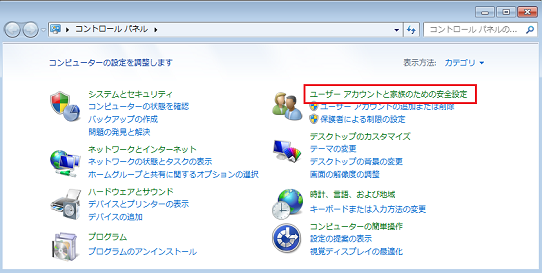
「Mail(Microsoft Outlook 2016)」をクリックします。
- 図3.ユーザーアカウントと家族のための安全設定
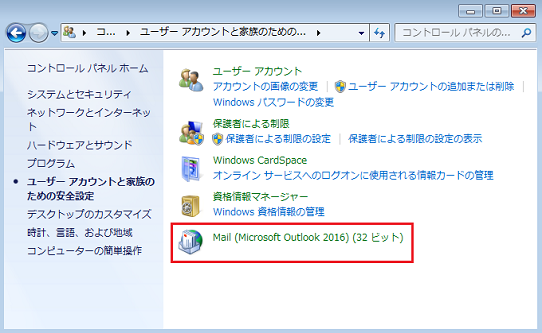
3. プロファイルを追加します。
「追加」をクリックしてください。既にプロファイルやメールアカウントの設定が存在する場合は、表示される画面が異なりますので、手順「4」へ進んでください。
- 図4.メール
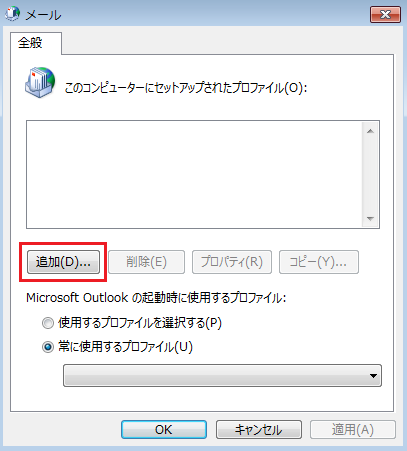
「プロファイル名」に任意の名前を入力し、「OK」をクリックします。その後、手順「5」へ進んでください。
- 図5.新しいプロファイル
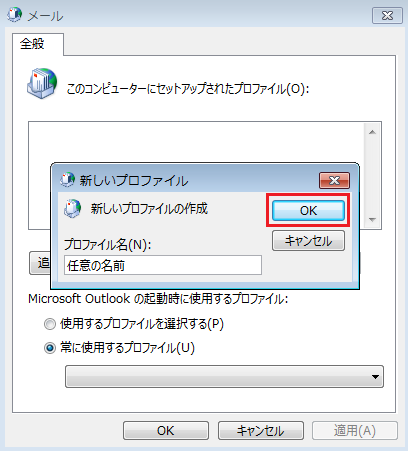
4. アカウント設定を開きます。
「電子メール アカウント」をクリックしてください。
- 図6.メール設定
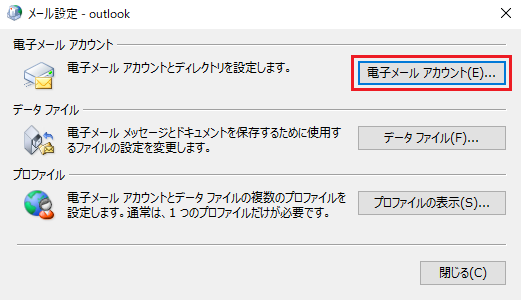
「新規」をクリックしてください。その後、手順「5」へ進んでください。
- 図7.アカウント設定
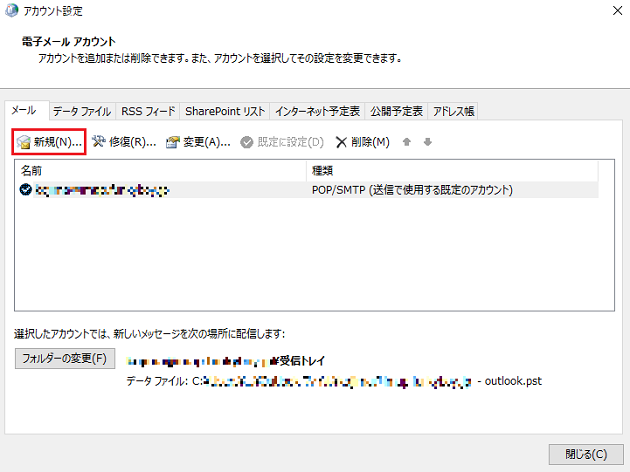
5. 自動アカウントセットアップ方法を選択します。
「自分で電子メールやその他のサービスを使うための設定をする(手動設定)」を選択し、「次へ」をクリックします。
- 図8.新しいアカウントの追加
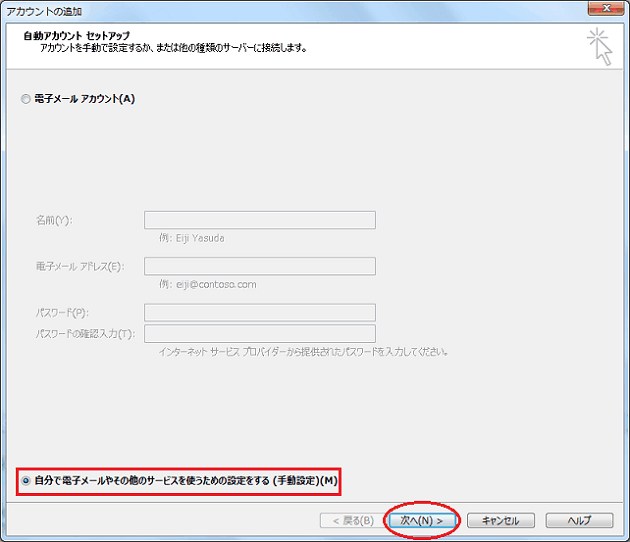
6. サービスの選択をします。
「POPまたはIMAP」を選択し、「次へ」をクリックします。
- 図9.電子メールアカウント
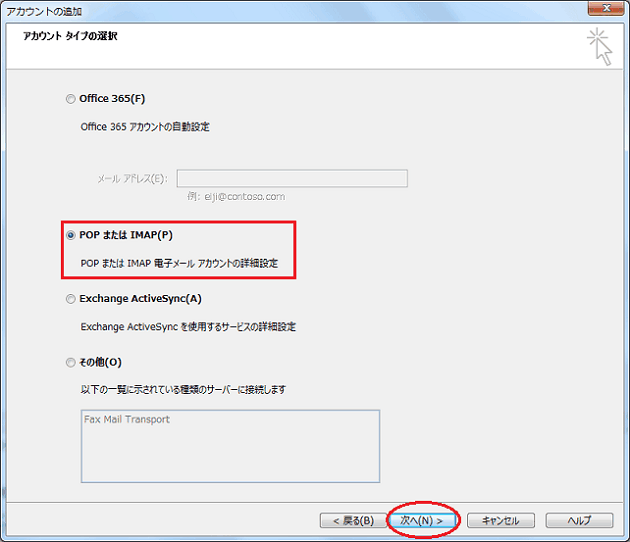
7. 設定内容を入力します。
「POPとIMAPのアカウント設定」の画面が表示されたら、各項目を入力し、「詳細設定」をクリックします。
※ 入力項目の詳細は「レンタルサーバー登録通知書」でご確認ください。
- 名前:任意の名前
- 電子メールアドレス:ご利用になるメールアドレス
- アカウントの種類:POP3を選択
- 受信メールサーバー:「レンタルサーバー登録通知書」に記載されているPOP3サーバー名
- 送信メールサーバー:「レンタルサーバー登録通知書」に記載されているSMTPサーバー名
- アカウント名:ご利用になるメールアドレスの「ユーザーID」をご入力ください
- パスワード:「メールアドレス」に紐付くパスワードをご入力ください
- パスワードを保存する : チェックを入れる
- [次へ]をクリックしたらアカウント設定を自動的にテストする : チェックを入れる
- 図10.電子メール 設定
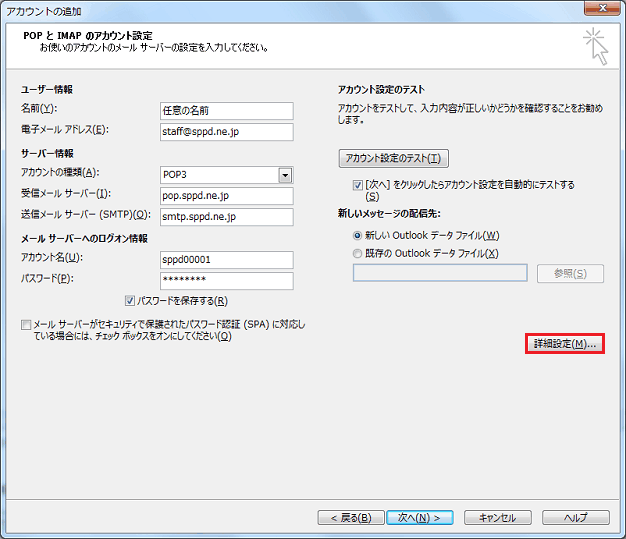
8. 送信サーバーの設定を行います。
「送信サーバー」のタブをクリックし、「送信サーバー(SMTP)は認証が必要」にチェックを入れ、「受信メールサーバーと同じ設定を使用する」 を選択します。
- 図11.送信サーバー設定
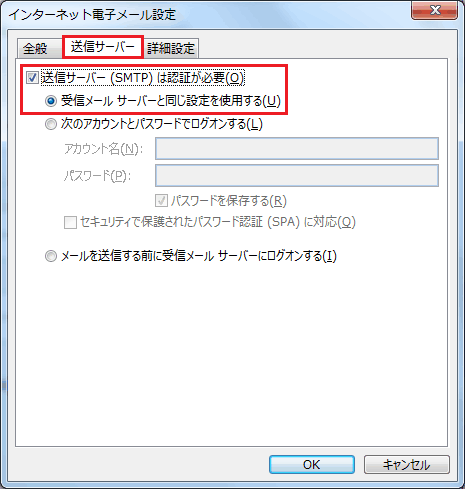
9. サーバーのポート番号の設定を行います。
送信・受信サーバーのポート番号とSSLの利用について以下の通り入力し、「OK」をクリックします。
- 受信サーバー(POP):995
- このサーバーは暗号化された接続(SSL)が必要:チェックを入れる
- 送信サーバー(SMTP):465
- 使用する暗号化接続の種類:SSL/TLS
※ 「サーバーにメッセージのコピーを置く」については、サーバーのディスク容量が有限のためチェックを外してご利用ください。チェックを入れる場合、「サーバーから削除する」の期間をなるべく7日以内に設定頂くようお願い致します。
- 図12.詳細設定
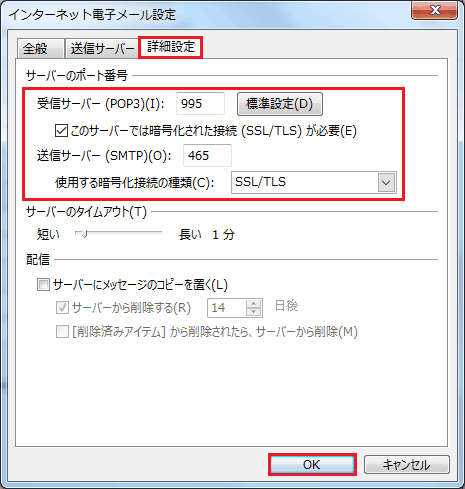
10. アカウント設定の完了。
「POPとIMAPのアカウント設定」の画面に戻りますので、「次へ」をクリックします。
- 図13.アカウントの変更
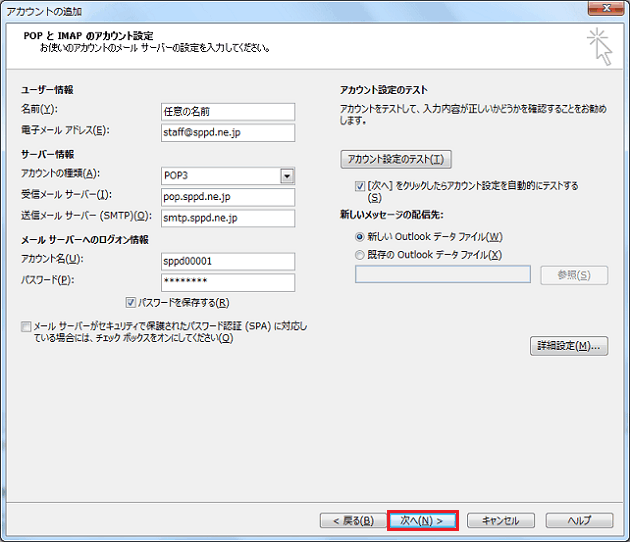
11. 証明書の警告が表示されます。
下記の警告が表示されましたら、「はい」をクリックしてください。
- 図14.アカウントの作成完了
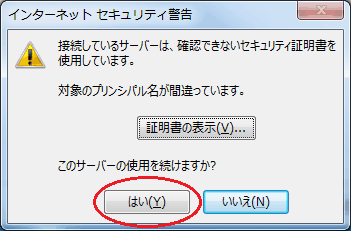
12. 設定したアカウントのテストが行われます。
「テスト アカウントの設定」の画面が表示され、設定した内容でサーバーに接続できるかテストが行われます。「受信メールサーバー(POP3)へのログオン」と「テスト電子メールメッセージの送信」の状況が「完了」になりましたら、アカ ウントの設定が完了となります。
「閉じる」をクリックしてください。
- 図15.テストアカウント設定
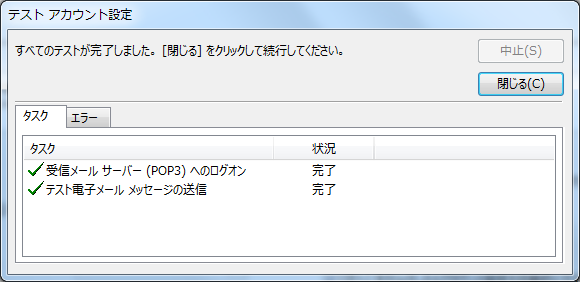
※状況が「失敗」になる場合は下記のエラー文が表示されます。設定項目を確認し入力しなおしてください。
| エラー文 | 対処方法 |
| 電子メールサーバーが見つかりません。アカウントのプロパティでサーバー情報を確認してください。 | 設定した受信・送信メールサーバー名を確認してください。 |
| 電子メールサーバーがログインを拒否しました。[アカウント設定]でこのアカウントのユーザー名とパスワードを確認してください。 | 設定したアカウント名、パスワードを確認してください。 |
| サーバーが応答しました:550 5.1.1 | 設定した電子メールアドレスを確認してください。 |
| サーバーが応答しました:554 5.7.1 | 「6. 送信サーバーの設定を行います。」を確認して、「送信サーバー(SMTP)は認証が必要」「受信メールサーバーと同じ設定を使用する」にそれぞれチェックが入っているか確認してください。 |
| 受信(または送信)メールサーバーに接続できません。このメッセージを引き続き受信する場合は、サーバー管理者かインターネットサービスプロバイダー(ISP)に問い合わせてください。 | 受信(または送信)メールサーバーのポート番号を確認してください。 |
13. 以上でアカウント設定は完了です。
「すべて完了しました」と表示されますので、「完了」をクリックし画面を閉じます。
- 図16.アカウントの作成完了
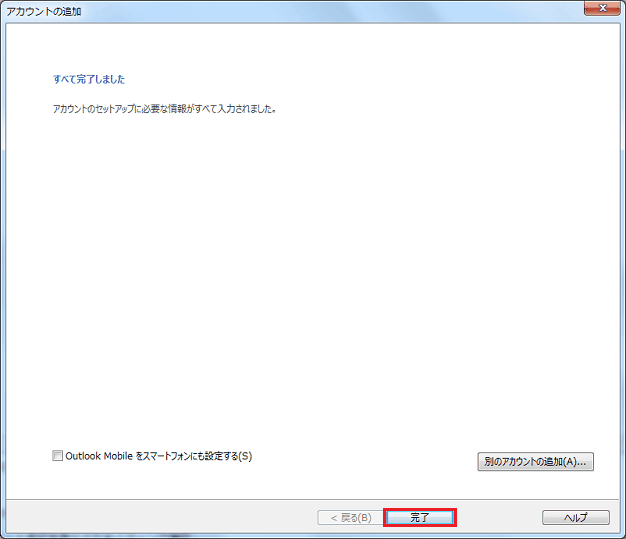
14. 証明書の警告の消去方法
POP/SMTP over SSLを利用している場合、メール送受信時にSSL証明書の警告が表示されることがあります。その場合、「受信メールサーバー」と「送信メールサーバー」を、サーバーのホスト名に変更することで、警告を出さないように設定することができます。
共用サーバーのホスト名は、「共用メールサーバー名.sppd.ne.jp」になりますので、お客様のドメインがどの共用サーバーに属しているかを検索する必要があります。→所属サーバーの検索方法
専用サーバーのホスト名は、「www1m.sppd.ne.jp」になります。
警告を出さないようにするには、「POPとIMAPのアカウント設定」画面で、「受信メールサーバー」と「送信メールサーバー」をどちらも「サーバーのホスト名」に変更し「次へ」ボタンをクリックし、テストが完了したら「閉じる」ボタンをクリックしてください。
「アカウントの変更」の画面が表示されたら「完了」をクリックしてください。
※ (画像内「www4.sppd.ne.jp」は、あくまでも例です。お客様によってサーバー名が異なりますのでご注意ください。)
- 図17.電子メール設定
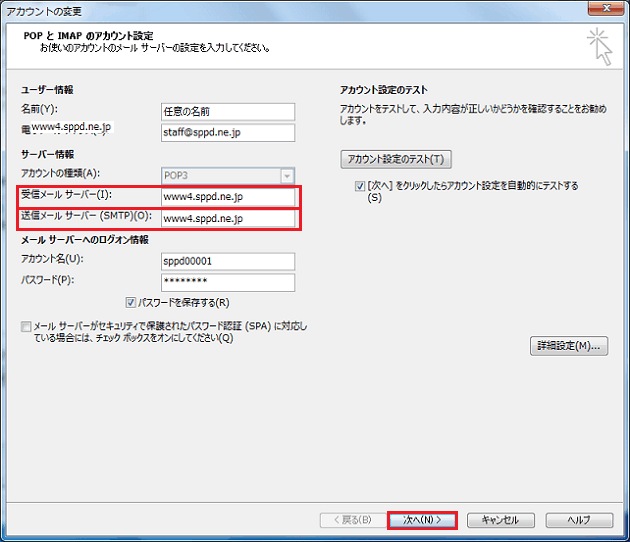
SSLを使用しないアカウント作成方法(送信:SMTP / 受信:POP)
メール送受信時の通信を暗号化しない場合の設定方法をご案内します。
※ ここまでの設定で通常のメール送受信は可能です。SSL証明書の警告などの関係上、SSLを利用しない方のみ任意で設定してください。
1. Mailを開きます。
前述した「Outlook 2016 アカウント作成方法」の手順「1〜2」を参考に、Mailを開いて下さい。その後、「電子メールアカウント」をクリックしてください。
- 図18.メール設定
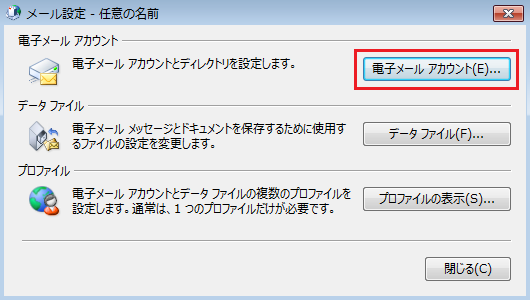
2. 設定変更するアカウントを選択します。
「アカウント設定」の画面が表示されたら、「電子メール」タブをクリックし、設定変更を行いたいアカウントを選択し、「変更」をクリックします。
- 図19.アカウント設定
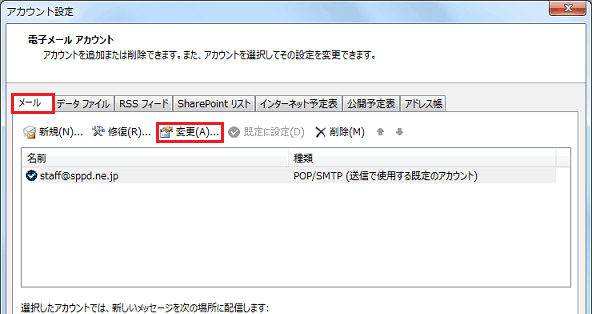
3. 設定内容を確認します。
「POPとIMAPのアカウント設定」の画面が表示されたら、「詳細設定」ボタンをクリックします。
- 図20.電子メール設定
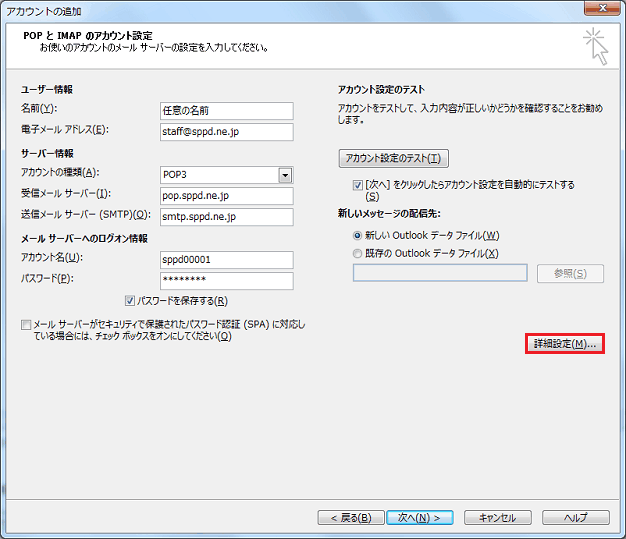
4. サーバーのポート番号の設定を行います。
送信・受信サーバーのポート番号とSSLの利用について以下の通り入力し、「OK」をクリックします。
- 受信サーバー(POP):110
- このサーバーは暗号化された接続(SSL)が必要:チェックを外す
- 送信サーバー(SMTP):587
- 使用する暗号化接続の種類:なし
※ 「サーバーにメッセージのコピーを置く」については、サーバーのディスク容量が有限のためチェックを外してご利用ください。チェックを入れる場合、「サーバーから削除する」の期間をなるべく7日以内に設定頂くようお願い致します。
- 図21.詳細設定
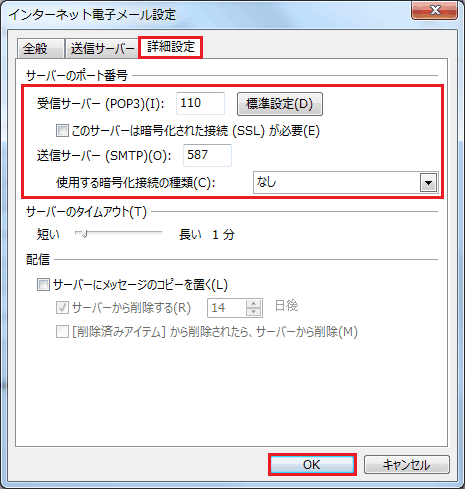
5. アカウント設定変更の完了。
「POPとIMAPのアカウント設定」の画面に戻りますので、「次へ」をクリックします。
- 図22.アカウントの作成完了
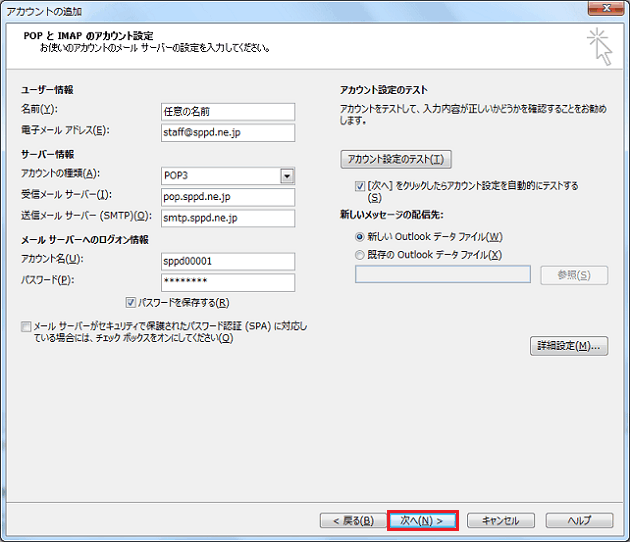
6. 設定したアカウントのテストが行われます。
「テスト アカウントの設定」の画面が表示され、設定した内容でサーバーに接続できるかテストが行われます。「受信メールサーバー(POP3)へのログオン」と「テスト電子メールメッセージの送信」の状況が「完了」になりましたら、アカ ウントの設定が完了となります。
「閉じる」をクリックしてください。
※状況が「失敗」になる場合はエラー一覧を参考に設定項目を確認し、入力しなおしてください。
- 図23.テストアカウント設定
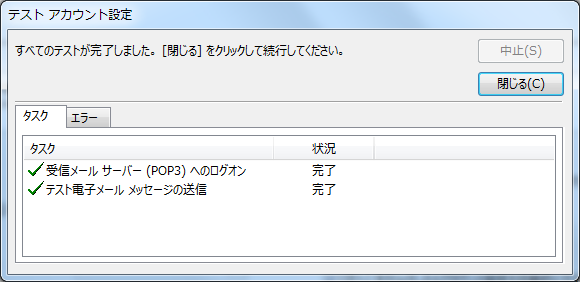
7. 以上でアカウント設定の変更は完了です。
「すべて完了しました」と表示されますので、「完了」をクリックし画面を閉じます。
- 図24.アカウントの作成完了