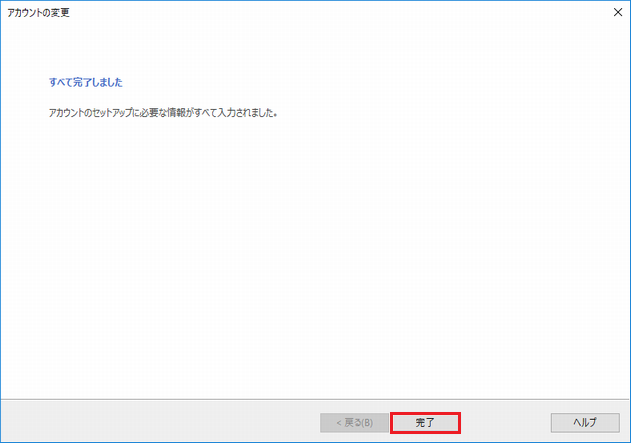メールソフトの設定(POP)/Outlook 2019
マイクロソフト社のOutlook 2019の設定方法(受信方法:POP)をご案内いたします。
Outlook 2019メール設定方法(POP)
このマニュアルは、Outlook 2019 でのメール設定方法(受信方法:POP)です。
メールの受信にIMAPの使用をご希望の場合はOutlook 2019 メール設定方法(IMAP)をご確認ください。
ただし、OSがWindows Server 2016 の共用サーバーをご利用の方(メールサーバー名:www5wm)は、IMAPは使用できません。
アカウント作成方法(送信:SMTP over SSL / 受信:POP over SSL)
1. アカウント情報画面を開きます。
Outlook2019 を起動し、メニューから「ファイル」をクリックします。
- 図1.Outlook起動後の画面
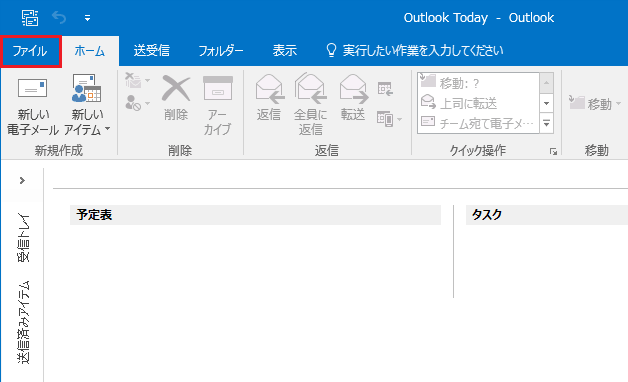
その後、左メニュー「情報」をクリックし、右側に表示されるアカント情報画面上の「アカウントの追加」をクリックします。
- 図2.アカウント情報
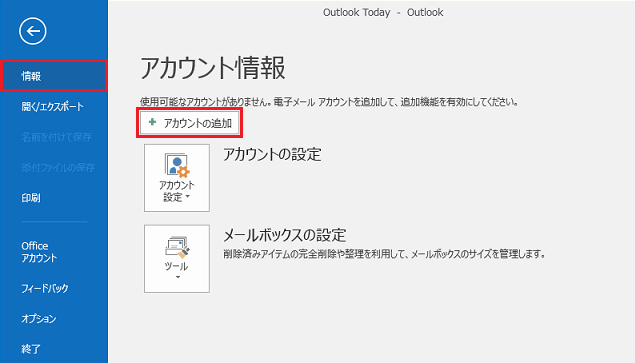
2. 新しいアカウントの追加を行います。
[Outlookへようこそ]という画面が表示されるので、設定するメールアドレスを入力し、「詳細オプション」をクリックします。
- 図3.新しいアカウントの追加(1)
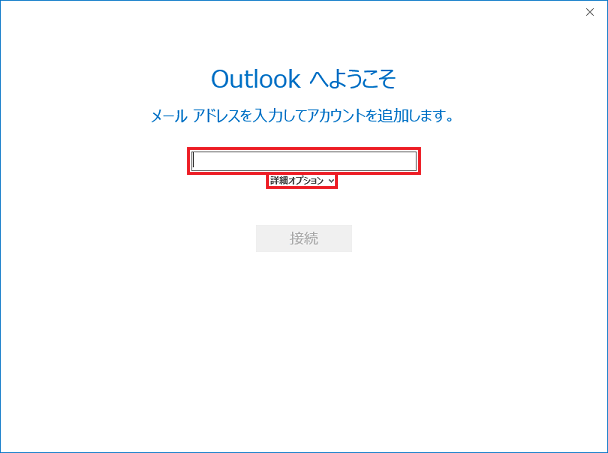
その後、「自分で自分のアカウントを手動で設定」にチェックを入れて、「接続」をクリックします。
- 図4.新しいアカウントの追加(2)
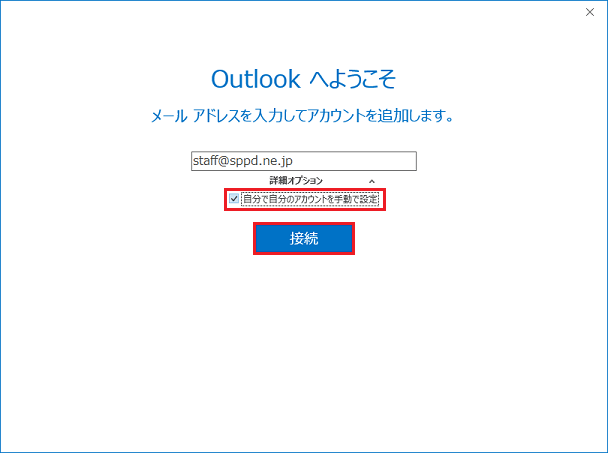
3. アカウントの種類を選択します。
アカウントの種類を選択する画面が表示されるので、「POP」をクリックします。
- 図5.アカウントの種類選択
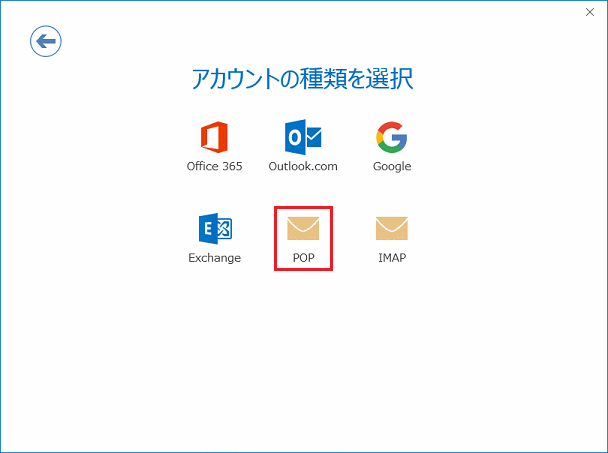
4. アカウントの設定を入力します。
[POPアカウントの設定]画面が表示されるので、以下を参考に各項目を入力し、「次へ」をクリックします。
※ 入力項目の詳細は設定するドメインの「レンタルサーバー登録通知書」でご確認ください。
- 受信メール
-
- サーバー:「レンタルサーバー登録通知書」に記載されているPOP3サーバー名
- ポート:995
- このサーバーでは暗号化された接続(SSL/TLS)が必要:チェックを入れる
- セキュリティで保護されたパスワード認証(SPA)でのログオンが必要:チェックを外す
- 送信メール
-
- サーバー:「レンタルサーバー登録通知書」に記載されているSMTPサーバー名
- ポート:465
- 暗号化方法:「SSL/TLS」を選択
- セキュリティで保護されたパスワード認証(SPA)でのログオンが必要:チェックを外す
- 図6.アカウントの設定
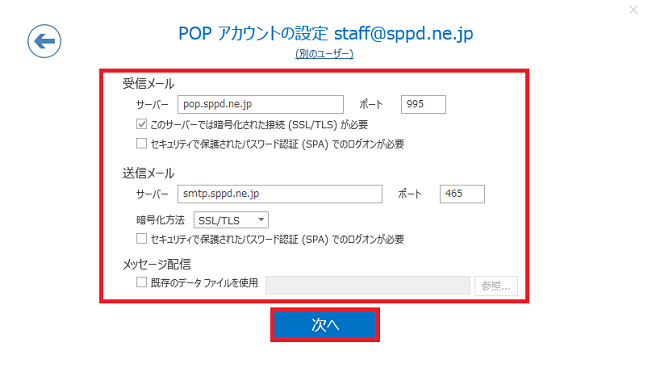
5. パスワード情報を入力します。
設定するメールアドレスに紐づいているアカウントのパスワード情報を入力し、「接続」をクリックします。
- 図7.パスワード入力
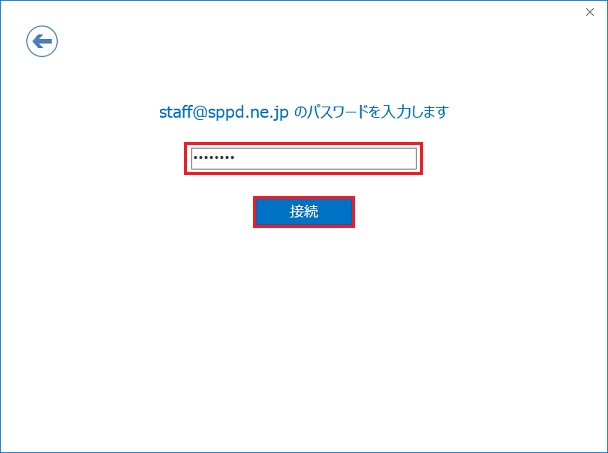
6. 証明書の警告が表示されます。
下記の警告が表示されましたら、「はい」をクリックしてください。
- 図8.セキュリティ警告
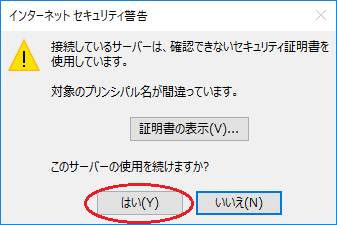
7. ユーザー名とパスワード情報を入力します。
[インターネット電子メール]画面が表示されるので、以下を参考に各項目を入力し、「OK」をクリックします。
※ 入力項目の詳細は設定するドメインの「レンタルサーバー登録通知書」でご確認ください。
- ユーザー名:設定するメールアドレスに紐づくユーザーID
- パスワード:設定するメールアドレスに紐づくユーザーIDのパスワード
※ ユーザー名の項目にメールアドレスが入力されますが、メールアドレスに紐づくユーザーIDに変更ください。
- 図9.ユーザー名とパスワードの入力
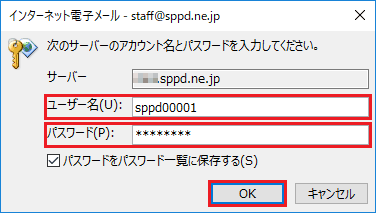
8. 自動で設定したアカウントでのサーバー接続が試されます。
[準備しています]と表示され、設定したアカウント情報にてサーバーに接続できるかどうかテストが行われます。
- 図10.アカウント設定のテスト
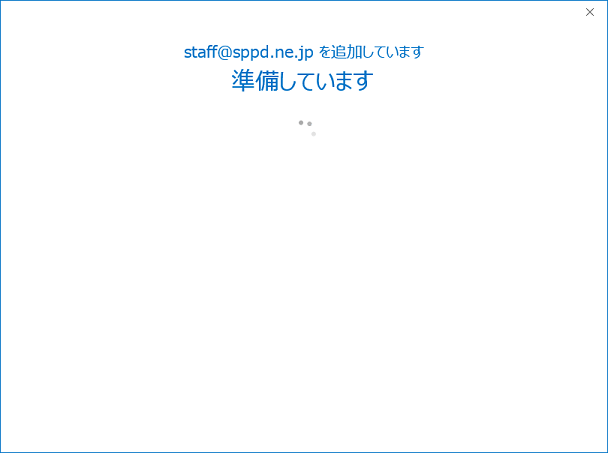
その後、設定が完了せず、再度ユーザー名とパスワードを求められる場合、以下の設定に誤りがないかご確認ください。
- 送信サーバー名とポート番号、暗号化についての設定
- 設定したメールアドレス
※状況が「失敗」になる場合は下記のエラー文が表示されます。設定項目を確認し入力しなおしてください。
| エラー文 | 対処方法 |
| 受信サーバーが見つかりませんでした。アカウント設定の受信サーバー名を確認して、もう一度お試しください。 | 設定した受信メールサーバー名を確認してください。 |
| 指定した暗号化方式を使用して受信サーバーに接続できませんでした。 受信サーバーの暗号化方式を確認して、もう一度お試しください。 |
設定した受信メールサーバーの暗号化についての設定(このサーバーでは暗号化された接が必要等の設定)を確認してください。 |
| サーバーへの接続が中断されました。この問題が引き続き発生する場合は、サーバー管理者かインターネットサービスプロバイダー(ISP)に連絡してください。 | |
| 問題が発生し、Outlookはアカウントを設定することができませんでした。もう一度やり直してください。問題が解決しない場合は、メール管理者にお問い合わせください。 | 受信メールサーバーのポート番号を確認してください。 |
| 受信サーバーに接続できませんでした。メールアドレスとパスワードを確認して、もう一度お試しください。 | メールアドレスに紐づくアカウント名と、パスワードを確認してください。 |
9. 以上でアカウントの設定完了です。
サーバーに正常に接続ができた場合は、[アカウントのセットアップが完了しました]と表示されますので、「Outlook Mobileをスマートフォンにも設定する」はチェックを外して、「OK」をクリックします。以上でアカウントの設定は完了です。
- 図11.アカウントの作成完了
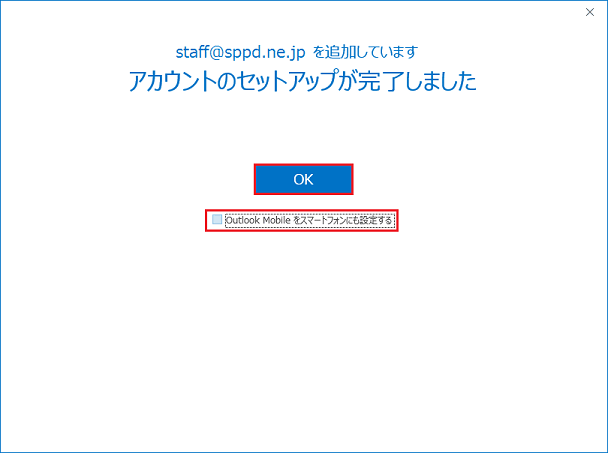
10. 証明書の警告の消去方法
POP/SMTP over SSLを利用している場合、メール送受信時にSSL証明書の警告が表示されることがあります。その場合、「受信メールサーバー」と「送信メールサーバー」を、サーバーのホスト名に変更することで、警告を出さないように設定することができます。
共用サーバーのホスト名は、「共用メールサーバー名.sppd.ne.jp」になりますので、お客様のドメインがどの共用サーバーに属しているかを検索する必要があります。→所属サーバーの検索方法
専用サーバーのホスト名は、「www1m.sppd.ne.jp」になります。
警告を出さないようにするには、「POPとIMAPのアカウント設定」画面で、「受信メールサーバー」と「送信メールサーバー」をどちらも「サーバーのホスト名」に変更し「次へ」ボタンをクリックし、テストが完了したら「閉じる」ボタンをクリックしてください。
「アカウントの変更」の画面が表示されたら「完了」をクリックしてください。
※ (画像内「www20b.sppd.ne.jp」は、あくまでも例です。お客様によってサーバー名が異なりますのでご注意ください。)
- 図12.電子メール設定
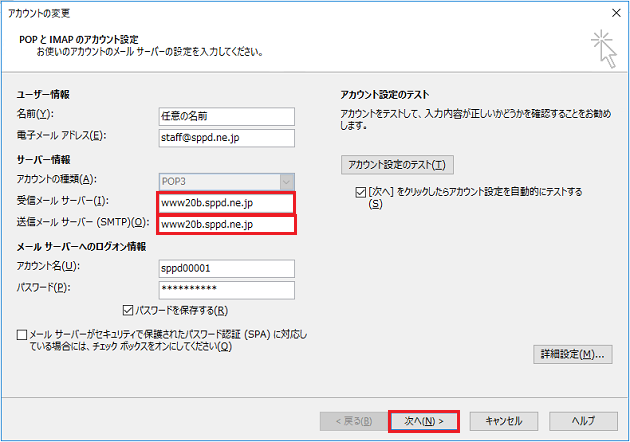
SSLを使用しないアカウント作成方法(送信:SMTP / 受信:POP)
メール送受信時の通信を暗号化しない場合の設定方法をご案内します。
※ ここまでの設定で通常のメール送受信は可能です。SSL証明書の警告などの関係上、SSLを利用しない方のみ任意で設定してください。
1.「POP over SSL」を利用しない場合の設定
Outlook2019 を起動し、「ファイル」をクリックします。
- 図13.ファイルメニュー
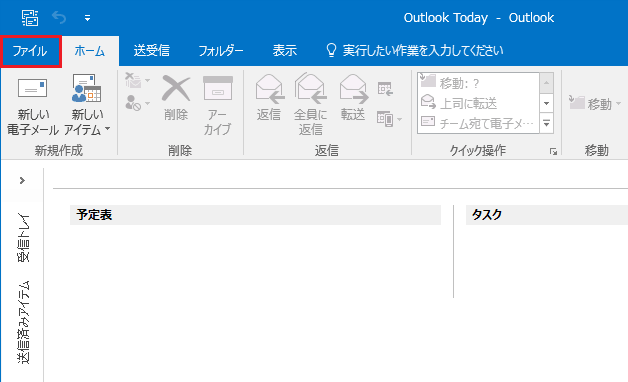
2. アカウント情報画面を開きます。
「情報」→「アカウント設定」をクリックすると下に選択項目が表示されますので、「アカウント設定(A)...」をクリックします。
- 図14.アカウント情報
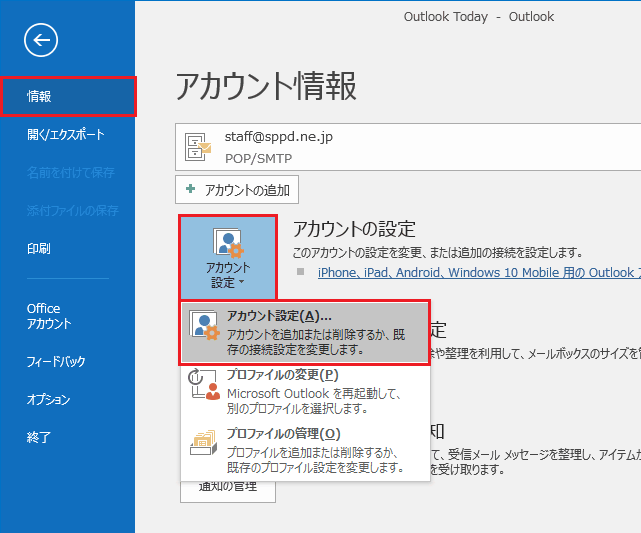
3. 設定変更するアカウントを選択します。
「アカウント設定」の画面が表示されたら、「電子メール」タブをクリックし、設定変更を行いたいアカウントを選択し、「変更」をクリックします。
- 図15.アカウント設定
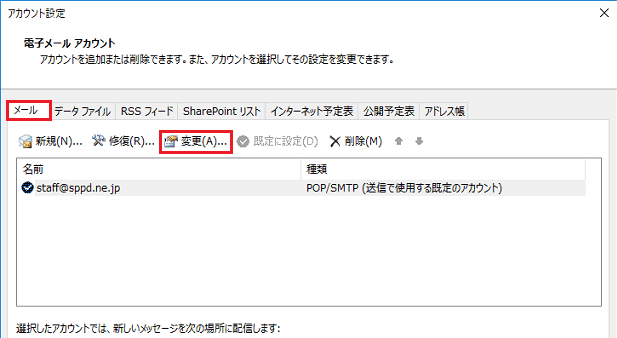
4. 設定内容を確認します。
「POPとIMAPのアカウント設定」の画面が表示されたら、「詳細設定」ボタンをクリックします。
- 図16.電子メール設定
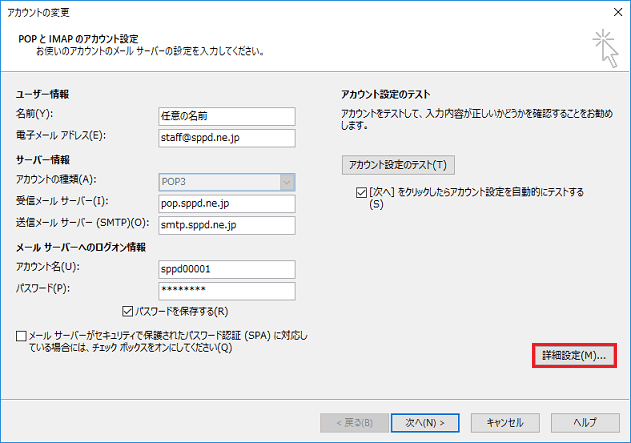
5. サーバーのポート番号の設定を行います。
「詳細設定」のタブをクリック後、「受信サーバー(POP3)」を「995」→「110」に変更し、「このサーバーは暗号化された接続(SSL)が必要」のチェックを外します。また、「送信サーバー(SMTP)」を「465」→「587」に変更し、「使用する暗号化接続の種類」を「なし」に変更します。入力が終わりましたら「OK」をクリックします。
- 図17.詳細設定
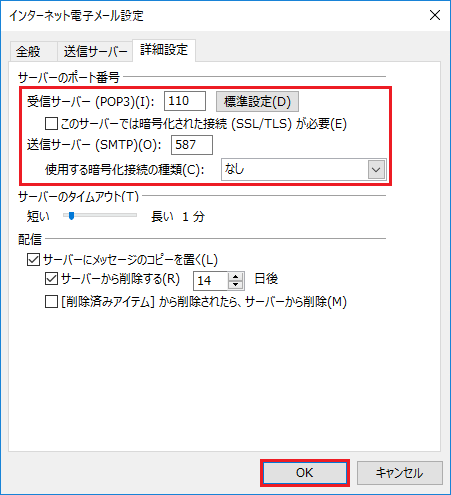
6. アカウント設定変更の完了。
「POPとIMAPのアカウント設定」の画面に戻りますので、「次へ」をクリックします。
- 図18.アカウントの作成完了
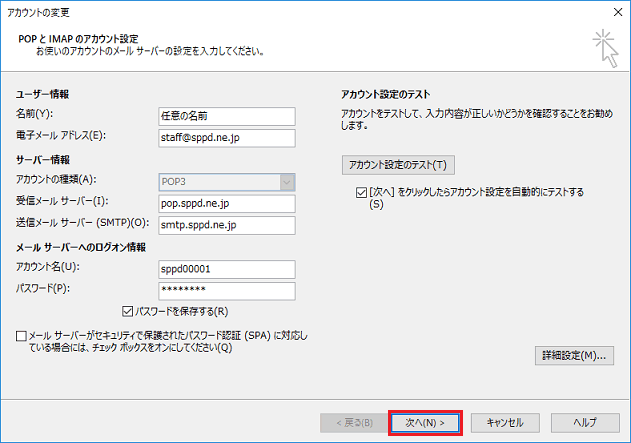
7. 設定したアカウントのテストが行われます。
「テスト アカウントの設定」の画面が表示され、設定した内容でサーバーに接続できるかテストが行われます。「受信メールサーバー(POP3)へのログオン」と「テスト電子メールメッセージの送信」の状況が「完了」になりましたら、アカ ウントの設定が完了となります。
「閉じる」をクリックしてください。
※状況が「失敗」になる場合はエラー一覧を参考に設定項目を確認し、入力しなおしてください。
- 図19.テストアカウント設定
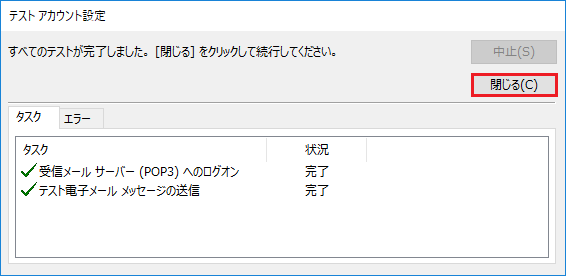
8. 以上でアカウント設定の変更は完了です。
「すべて完了しました」と表示されますので、「完了」をクリックし画面を閉じます。
- 図20.アカウントの作成完了