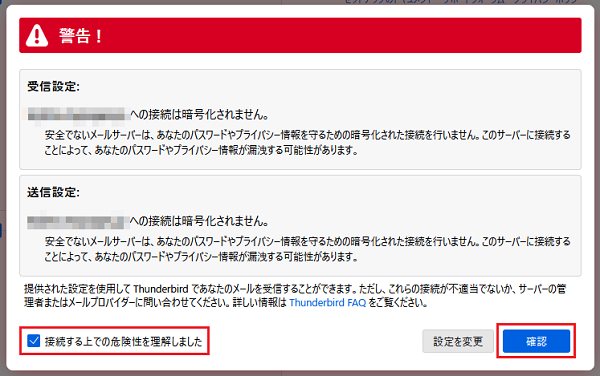メールソフトの設定(IMAP)/ Thunderbird 115
Mozilla FoundationのThunderbird 115 の設定方法(受信方法:IMAP)をご案内いたします。
メールソフト設定方法(IMAP)
このマニュアルは、Thunderbird 115 でのメール設定方法(受信方法:IMAP)です。
※OSがWindows Server 2016 の共用サーバーをご利用の方(メールサーバー名:www5wm)は、IMAPは使用できません。POPを利用する場合は、Thunderbird 115 のメール設定(POP)をご確認ください。
アカウント作成方法(送信:SMTP over SSL / 受信:IMAP over SSL)
1.Thunderbird 115を起動
Thunderbird 115 を起動し、トップ画面に表示されている「メール」をクリックします。
- 図1.アカウント選択
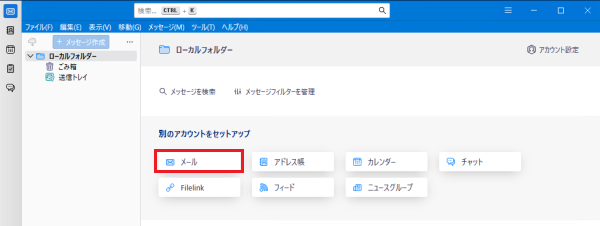
2.基本情報の入力
「既存のメールアドレスのセットアップ」の画面が表示されますので、任意の名前、ご利用になるメールアドレス、パスワードを入力し、「手動設定」をクリックします。
- 図2.アカウントの追加
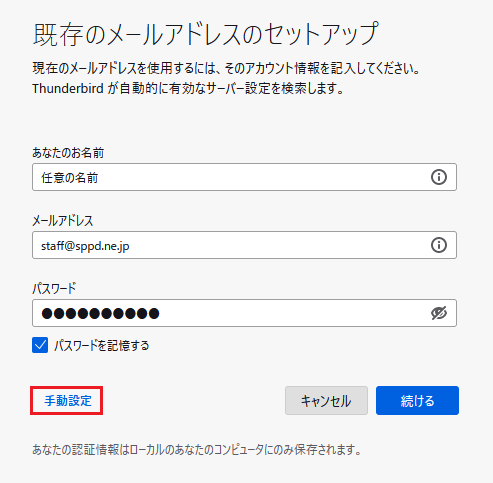
3.手動設定の項目を入力
各項目に以下の通り入力の上、「再テスト」をクリックして下さい。
「ホスト名」の項目については、お客様のサーバーホスト名を入力する必要があります。
共用サーバーのホスト名は、「共用メールサーバー名.sppd.ne.jp」になりますので、お客様のドメインがどの共用サーバーに属しているかを検索する必要があります。→所属サーバーの検索方法
専用サーバーのホスト名は、「www1m.sppd.ne.jp」になります。
- 受信サーバー
-
- プロトコル:IMAP
- ホスト名:サーバーホスト名
- ポート番号:993
- 接続の保護:SSL/TLS
- 認証方式:通常のパスワード認証
- ユーザー名:メールアドレスのユーザーID
- 送信サーバー
-
- ホスト名:サーバーホスト名
- ポート番号:465
- 接続の保護:SSL/TLS
- 認証方式:通常のパスワード認証
- ユーザー名:メールアドレスのユーザーID
- 図3.メールアカウント設定
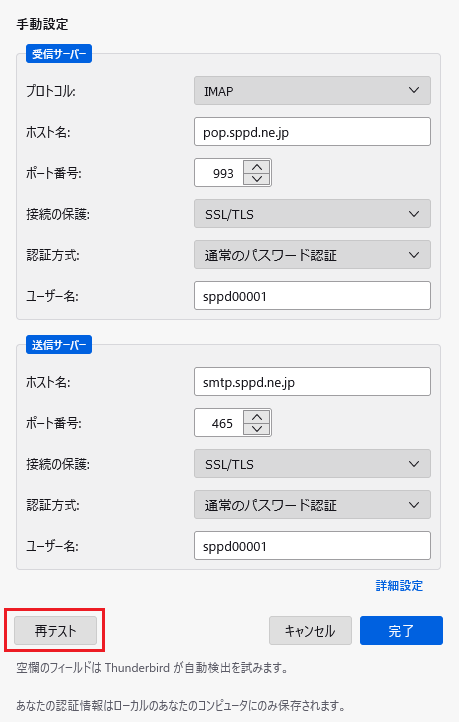
4.アカウント設定のテスト
「再テスト」をクリック後、問題が無ければ以下の画像が表示されます。その後、右下の「完了」をクリックすることでメールアカウント設定は完了です。
- 図4.アカウントの確認画面
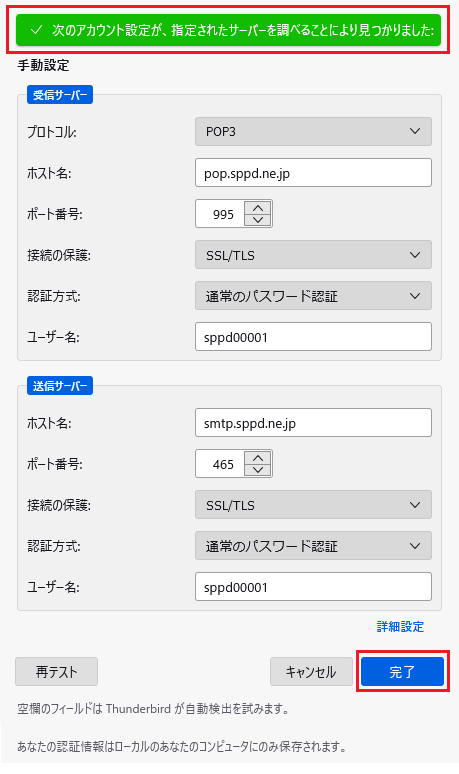
SSLを使用しないアカウント作成方法(送信:SMTP / 受信:IMAP)
メール送受信時の通信を暗号化しない場合の設定方法をご案内します。
※ ここまでの設定で通常のメール送受信は可能です。SSL証明書の警告などの関係上、SSLを利用しない方のみ任意で設定してください。
1.Thunderbird 115を起動
Thunderbird 115 を起動し、トップ画面に表示されている「セットアップするアカウントを選んでください」の「メール」をクリックします。
- 図1.アカウント選択
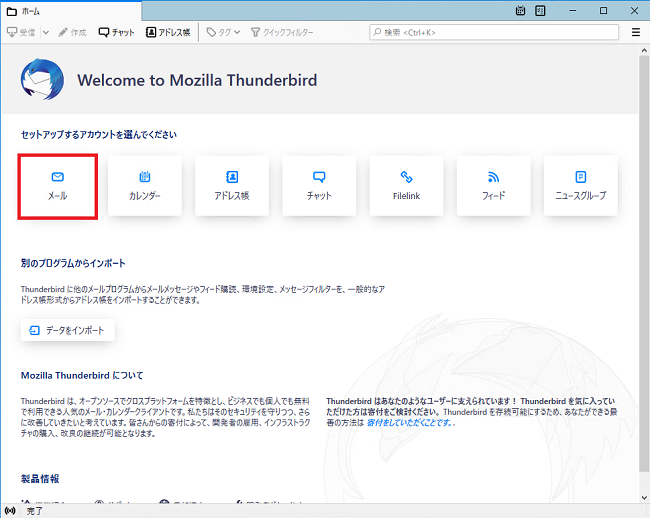
2.基本情報の入力
「既存のメールアドレスのセットアップ」の画面が表示されますので、任意の名前、ご利用になるメールアドレス、パスワードを入力し、「手動設定」をクリックします。
- 図2.アカウントの追加
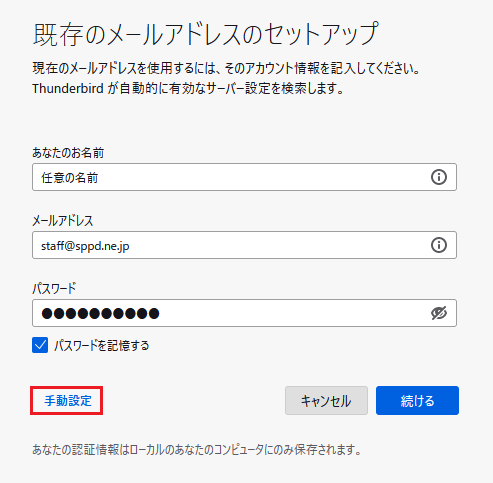
3.手動設定の項目を入力
各項目に以下の通り入力の上、「再テスト」をクリックして下さい。
- 受信サーバー
-
- プロトコル:IMAP
- ホスト名:サーバーホスト名
- ポート番号:143
- 接続の保護:なし
- 認証方式:通常のパスワード認証
- ユーザー名:メールアドレスのユーザーID
- 送信サーバー
-
- ホスト名:サーバーホスト名
- ポート番号:587
- 接続の保護:なし
- 認証方式:通常のパスワード認証
- ユーザー名:メールアドレスのユーザーID
- 図3.メールアカウント設定
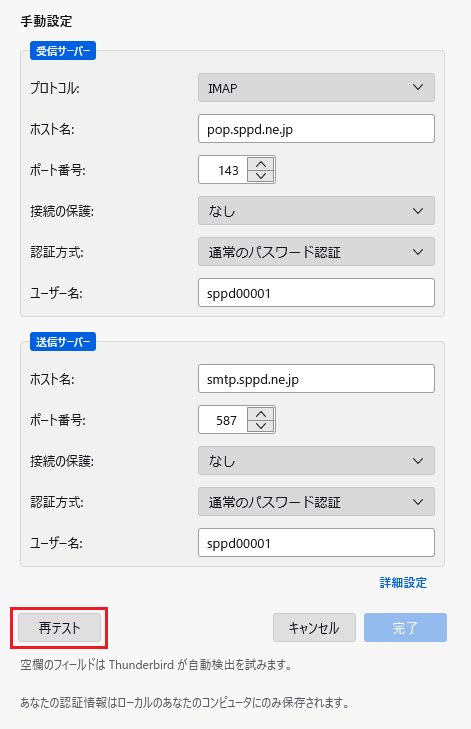
4.アカウント設定のテスト
「再テスト」をクリック後、問題が無ければ以下の画像が表示されます。その後、右下の「完了」をクリックすることでメールアカウント設定は完了です。
- 図4.アカウントの確認画面
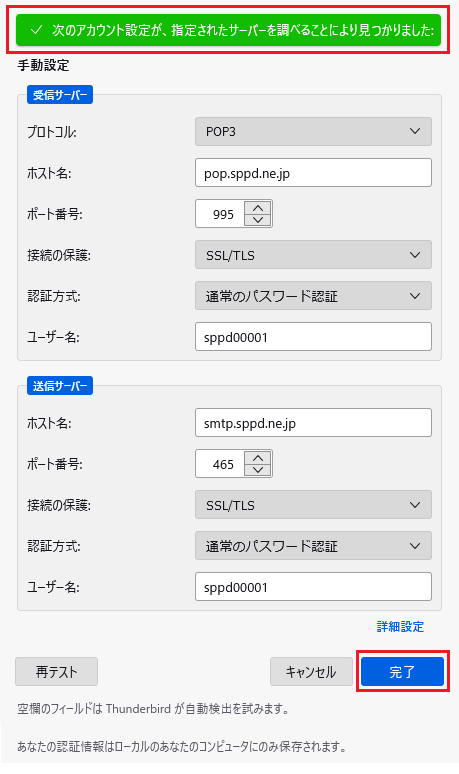
5.警告が表示された場合
「〜への接続は暗号化されません」という内容の警告が表示されるので、「接続する上での危険性を理解しました」にチェックを入れ、「確認」をクリックすることで設定は完了です。セキュリティを強化する場合は、IMAP over SSL、SMTP over SSLの設定を行って下さい。
- 図5.警告画面