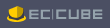EC-CUBE
Windows共用/専用サーバーへ国産の無料で利用できる人気ECサイト構築用ソフト 「 EC-CUBE 」をインストールする方法についてご案内いたします。 直感的な管理画面と多彩な機能で本格的なECサイトが構築できます。
※ サーバーにインストールされているPHPのバージョンがPHP7の場合、EC-CUBEは動作いたしません。
EC-CUBEについて
EC-CUBEは、無料でかつ、簡単にECサイトの構築ができるソフトです。初心者の方でも簡単にECサイトの構築を行って頂くことが可能です。ユーザーページのCGIインストーラー機能を使うと、簡単にEC-CUBEをインストールすることが可能です。
01.EC-CUBEご利用上の注意
※ 文字コードはUTF-8になります。
02.CGIインストーラーへアクセス
ウェブサーバーのユーザーページにアクセスし、CGIインストーラーをクリックします。
- ユーザーページメイン画面
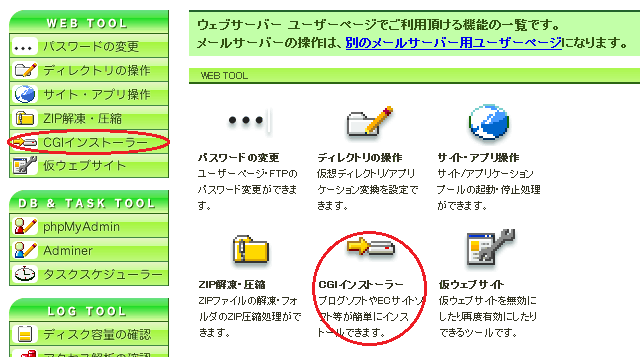
「EC-CUBE のインストール」のリンクをクリックします。
- CGIインストーラー メイン画面
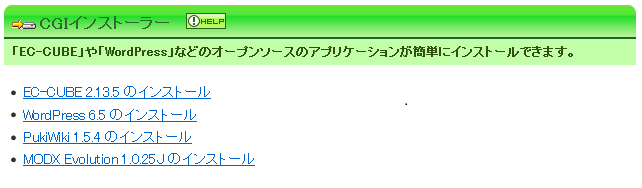
「EC-CUBE」のインストールフォームが表示されますので、EC-CUBEをインストールしたいディレクトリを選択、もしくは、記入し、「EC-CUBE のインストール」ボタンを押します。
なお、インストールディレクトリの選択においては、ホームディレクトリ直下のすべてのディレクトリから選択ができますので、サブドメインのエリアにもインストールができます。ただし、PHP5.2系を利用しているサーバーは、ホームディレクトリ直下のwwwディレクトリと、一部の専用SSL利用者の場合のみswwwディレクトリの内から選択となり、サブドメインのエリアにはインストールできません。
ご利用サーバーのPHPのバージョンについては、ウェブ用のユーザーページ左下の「ご利用バージョン」欄でご確認ください。
- CGIインストーラー
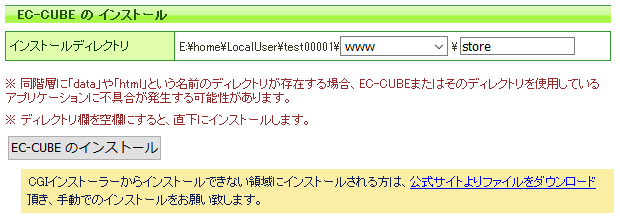
- ※ EC-CUBEをご利用頂くには、MySQLデータベースが必要です。
03.インストール前確認画面 (既存のディレクトリが指定された場合)
既に存在するディレクトリが指定された場合、確認画面が表示されます。
【重要】既に存在するディレクトリが指定された場合、指定したディレクトリ以下の【全てのディレクトリ・ファイルが削除】され、CGIプログラムをインストールしますのでご注意下さい。
- インストール前確認画面
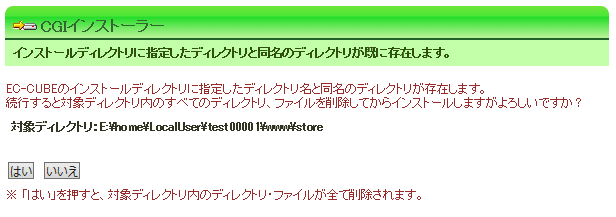
確認して問題なければ「はい」をクリックしてください。
04.インストーラーの完了
以下の画面が表示され、EC-CUBEのインストールが完了します。「EC-CUBEの初期設定画面にアクセス」のリンクをクリックしてください。
- CGIインストーラー完了
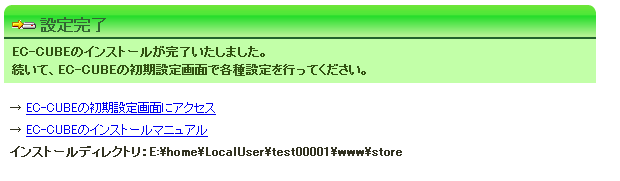
05.EC-CUBEの初期設定画面
「EC-CUBEのインストールを開始します」と表示されていますので、「次へ進む」ボタンを押してください。
- ※ 他社からドメインを移転する前などで、仮ウェブサイトのURLから初期設定を行うと、本来のドメイン名のURLでは正常にEC-CUBEが動作しなくなります。そのため、ドメイン移転前などに初期設定を行う場合は「独自ドメイン」マニュアル内の「仮ウェブサイトでの動作確認が出来ない場合」を参考にhostsファイルの設定を行った上で、実際にご利用になるURLにて設定を行って下さい。
- インストールを開始します
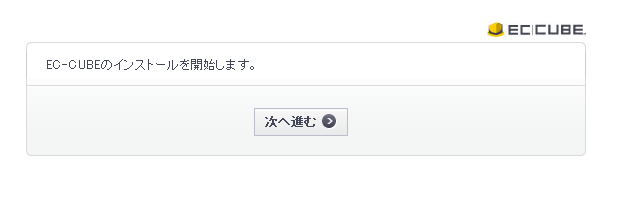
06.アクセス権限のチェック
正常と表示されるのを確認後、「次へ進む」ボタンを押してください。
- アクセス権限のチェック
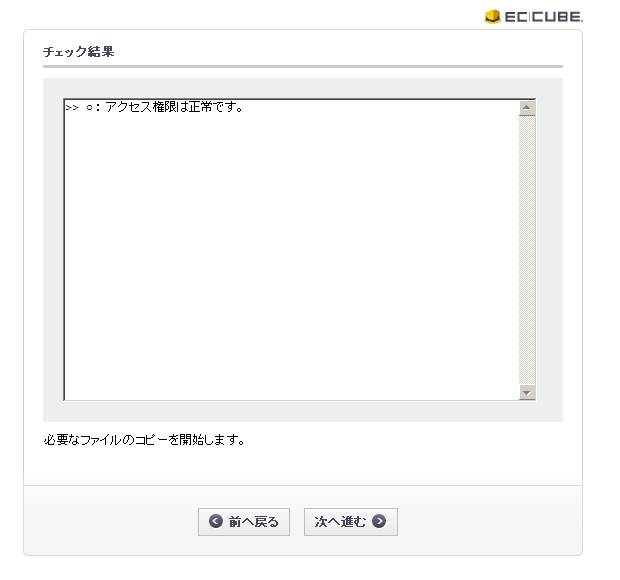
07.必要なファイルのコピー
いくつか、画像などのコピーが行われますので、完了後「次へ進む」ボタンを押してください。
- ファイルのコピー
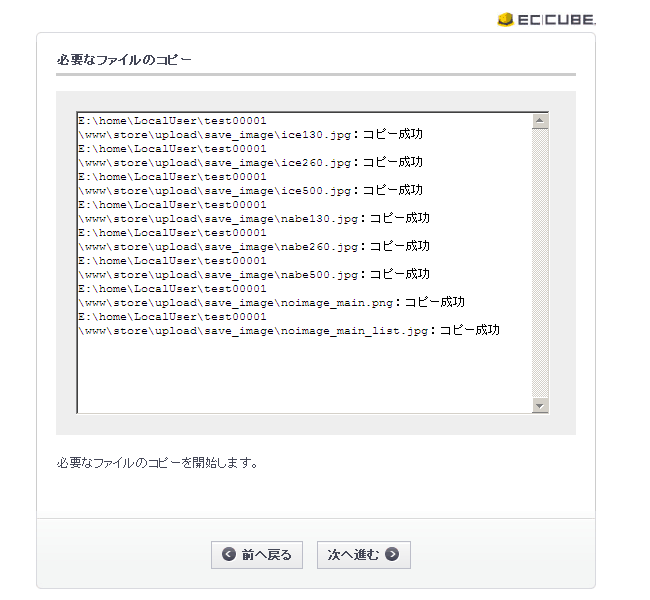
08.サイトの設定
「サイト名」、「管理者のメールアドレス」、「管理者用ログインID」、「管理者用パスワード」、「HTMLパス」、「URL」、「URL(セキュア)」、「共通ドメイン」の設定画面が表示されますので、設定を正しく入力して「次へ進む」ボタンを押してください。
| 店名 | ショップの店名をご記入ください。 |
| メールアドレス | ショップの管理者のメールアドレスをご記入ください。 |
| ログインID | EC-CUBEの管理者画面にログインするためのIDをご記入ください。 |
| パスワード | EC-CUBEの管理者画面にログインするためのパスワードをご記入ください。 |
| ディレクトリ | EC-CUBEの管理者画面のディレクトリ名を変更したい場合に変更します。詳細はEC-CUBE導入マニュアル等をご参照ください。 |
| SSL制限 | EC-CUBEの管理者画面へのアクセスをSSL経由にしたい場合にチェックします。詳細はEC-CUBE導入マニュアル等をご参照ください。 |
| IP制限 | EC-CUBEの管理者画面へのアクセスを特定のIPアドレスに限定したい場合に入力します。詳細はEC-CUBE導入マニュアル等をご参照ください。 |
| URL(通常) | 表示されたままでかまいません。 |
| URL(セキュア) | 専用SSLを利用する場合は https:// からのURLに変更が必要です。専用SSLを利用しない場合は、表示されたままの情報で構いません。詳細はEC-CUBE導入マニュアル等をご参照ください。 |
| 共通ドメイン | 通常は空欄で構いません。詳細はEC-CUBE導入マニュアル等をご参照ください。 |
- 設定の入力
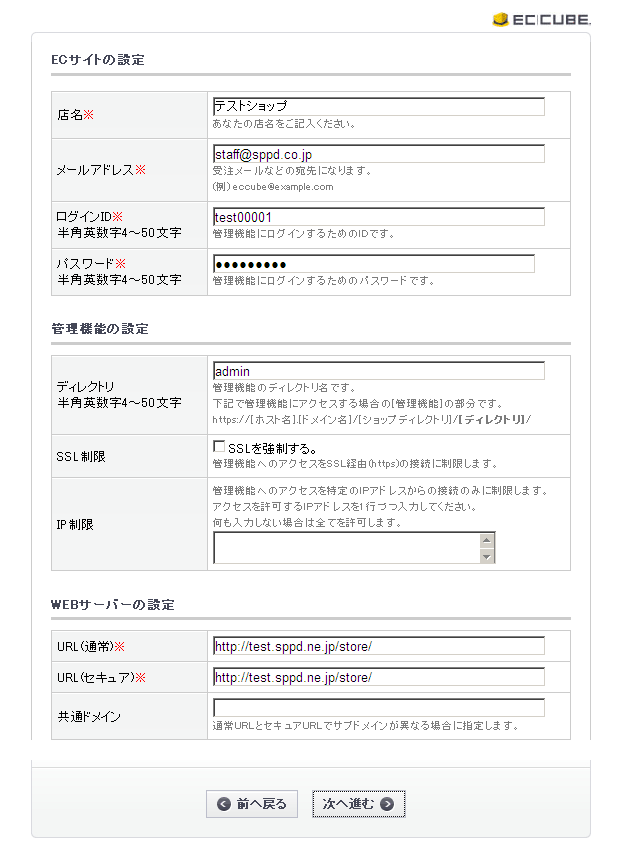
09.データベースの設定
使用するデータベースの情報を入力して、「次へ進む」ボタンを押してください。
| DBの種類 | MySQLを選択 |
| DBサーバー | 127.0.0.1 とご記入ください。 |
| ポート | 空欄のままでかまいません。 |
| DB名 | 登録通知書にある「DB名」をご記入ください。 |
| DBユーザー | 登録通知書にある「DBユーザー名」をご記入ください。 |
| DBパスワード | 「DB名」に対する「DBパスワード」をご記入ください。 |
- データベースの設定
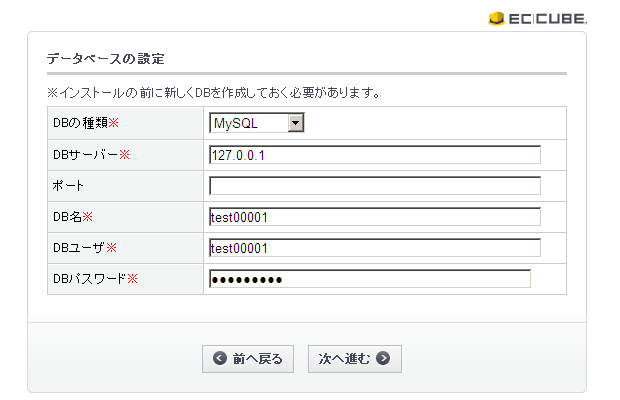
10.データベースの初期化
テーブルの作成、基本データのインポートなどを行います。そのまま「次へ進む」ボタンを押してください。
- ※ 作成されるEC-CUBE用のテーブル名のプレフィックスは「dtb_」と「mtb_」です。
- データベースの初期化
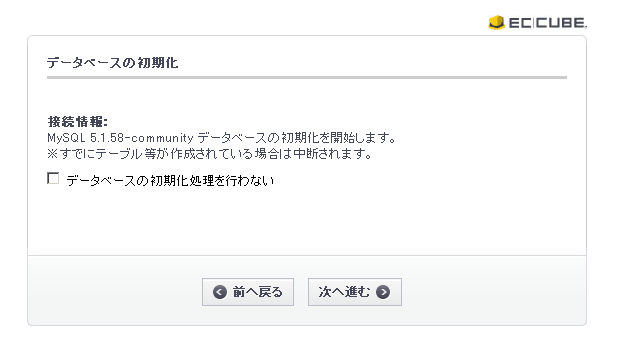
11.初期化完了
エラーが表示されなければ、初期化完了です。そのまま「次へ進む」ボタンを押してください。
- 初期化完了
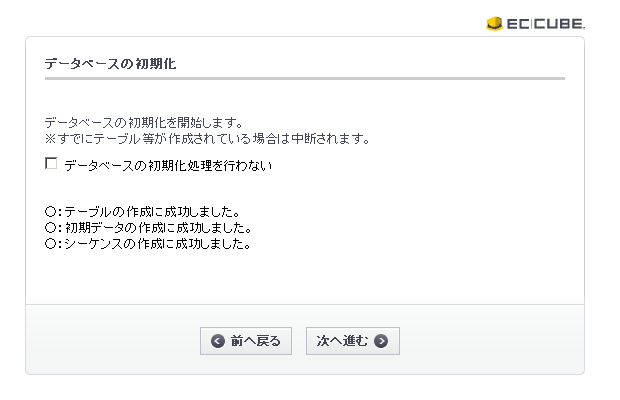
12.情報の提供
インストールした環境の情報提供を行います(任意)。「はい」か「いいえ」を選択し「次へ進む」ボタンを押してください。
- 情報の提供(任意)
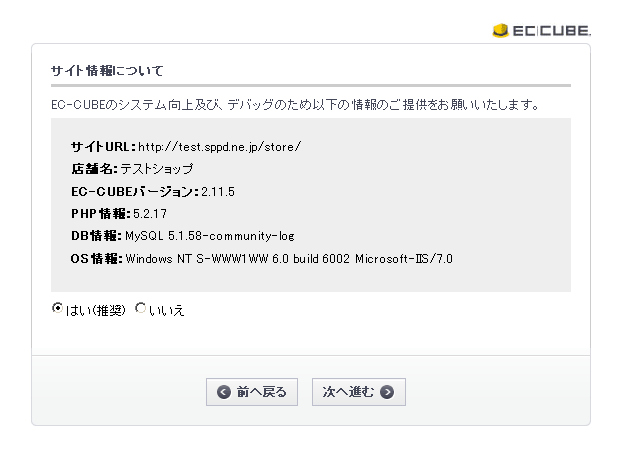
13.インストール完了
これでインストールは完了です。「管理画面」をクリックすると管理画面が開きます。
- インストール完了
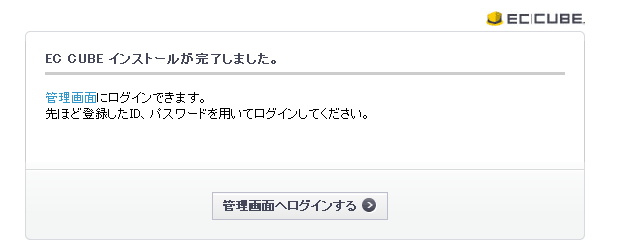
14.不要ファイルの削除
FTPでアクセスし、インストールしたディレクトリ/install/index.phpを削除してください。
- 削除前
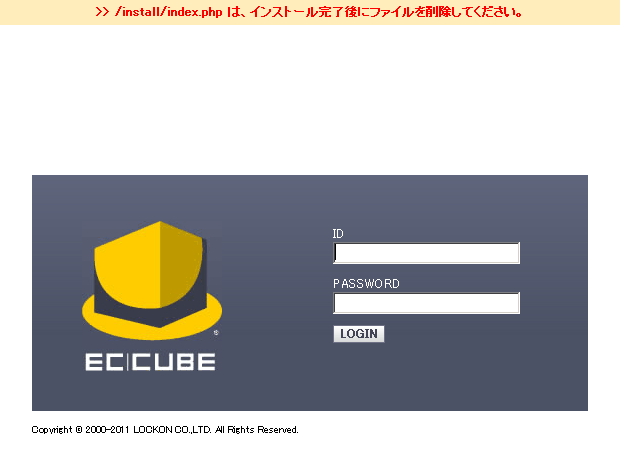
ファイルを削除すると、赤い注意メッセージが表示されなくなります。
- 削除後
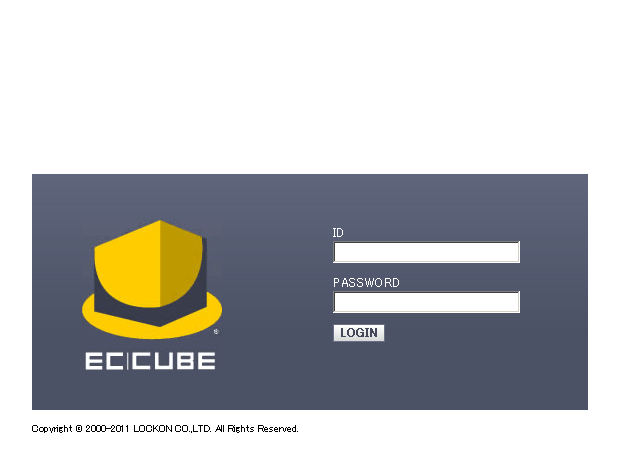
このバージョンでは、デフォルトで消費税率が5%になっておりますので、インストールした場合は必ず消費税率を変更ください。変更方法は、「EC-CUBE 消費税率変更方法について」をご確認ください。
ユーザーが利用するECサイトは以下のような画面で初期設定されています。
- ユーザーの利用するECサイトの画面
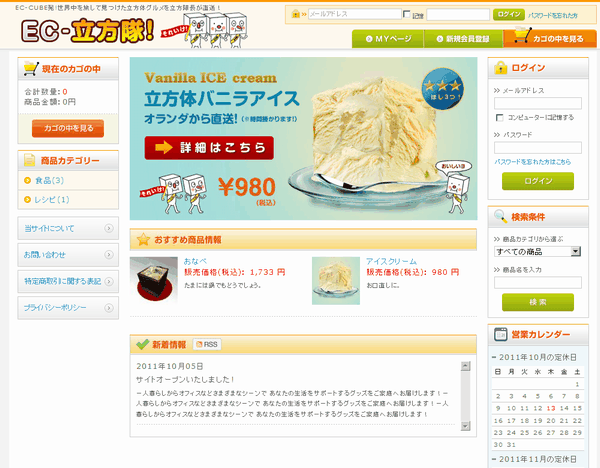
※ ドメイン移転前などで、hostsファイルの設定を行った上で初期設定を行った場合、弊社サーバーへのDNSの変更等が完了しましたら、hostsファイルへ追記した内容は削除してください。
※ 弊社では、EC-CUBE 自体のサポートは行っておりません。