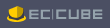EC-CUBE (4系)
国産の無料で利用できる人気ECサイト構築用ソフト 「 EC-CUBE (4系)」の インストール方法についてご案内いたします。 直感的な管理画面と多彩な機能で本格的なECサイトが構築できます。
EC-CUBE 4系のインストール方法
01.EC-CUBE4系 ご利用上の注意
- ※ EC-CUBE 4系のインストール機能は、OSがAlmaLinux 9/RHEL 9系と、CentOS 7/RHEL 7系の場合にのみにご提供される機能です。 OSがCentOS 6/RHEL 6系の場合は、EC-CUBE 3系が、OSがCentOS 5/RHEL 5系の場合は、EC-CUBE 2系がご利用可能です。
- ※ インストールされるEC-CUBE 4 の文字コードはUTF-8になります。
- ※ EC-CUBE 4系をご利用頂くには、MySQLかPostgreSQLのデータベースが必要です。EC-CUBEは、PostgreSQLを推奨しており、商品数の多いECサイトを構築される場合はPostgreSQLの方がよりスムーズにサイト表示が行えます。
- ※ PostgreSQLは個人向けサービスでは有償オプション、法人向けサービス(共用サーバー)では無償オプションで、いずれも各種申請手続き:オプションの追加削除申請からの申請が必要です。マネージドVPS、及び、専用サーバーの場合は標準機能としてご利用可能です。
02.CGIインストーラーへアクセス
ユーザーページにアクセスし、CGIインストーラーをクリックします。
- ユーザーページメイン画面
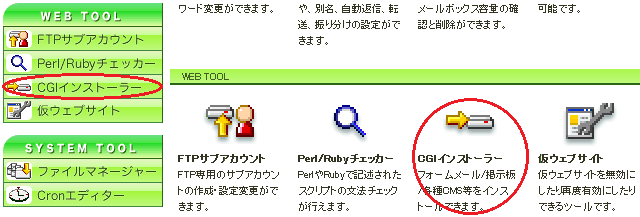
「EC-CUBE のインストール」のリンクをクリックします。
- CGIインストーラーメイン画面
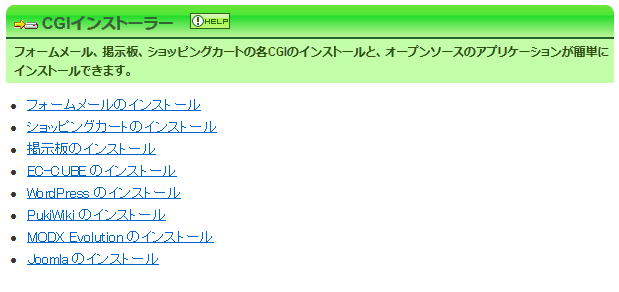
「EC-CUBE」のインストールフォームが表示されますので、EC-CUBEをインストールしたいディレクトリを選択、及び、入力し、「EC-CUBE のインストール」ボタンを押します。
- CGIインストーラー
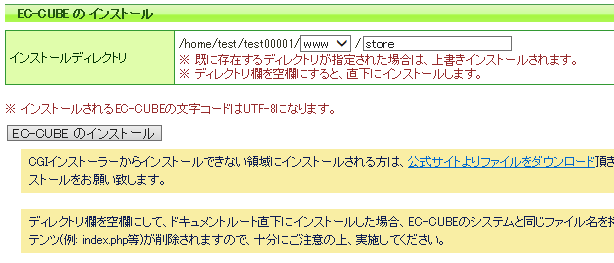
- ※ 既に存在するディレクトリが指定された場合は、上書きインストールされます。
- ※ ディレクトリ欄を空欄にして、ドキュメントルート直下にインストールした場合、EC-CUBEのシステムと同じファイル名を持つ既存のコンテンツ(例: index.php等)が削除されますので、十分にご注意の上、実施してください。
- ※ EC-CUBEをご利用頂くには、MySQLかPostgreSQLのデータベースが必要です。EC-CUBEに利用するデータベースは、あらかじめDB管理ツールで、文字コードをUTF-8に変更してください。
03.CGIインストーラーでのインストール完了
以下の画面が表示され、EC-CUBEのインストールが完了します。「EC-CUBEの初期設定画面にアクセス」のリンクをクリックしてください。
- CGIインストーラー完了
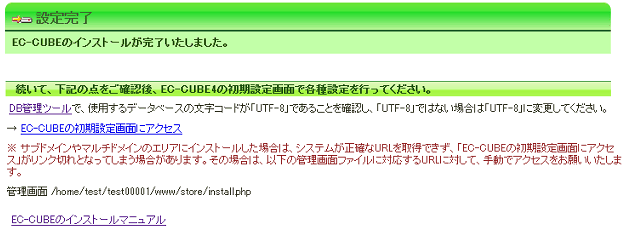
04.EC-CUBEのインストール画面
「EC CUBE インストールを開始します」と表示されていますので、「次へ進む」ボタンを押してください。このとき、「[推奨] apc拡張モジュールが有効になっていません。」と表示されますが、特に問題はありませので、そのまま設定を進めてください。
- ※ 他社からドメインを移転する前などで、仮ウェブサイトのURLから初期設定を行うと、本来のドメイン名のURLでは正常にEC-CUBEが動作しなくなります。そのため、ドメイン移転前などに初期設定を行う場合は「独自ドメイン」マニュアル内の「仮ウェブサイトでの動作確認が出来ない場合」を参考にhostsファイルの設定を行った上で、実際にご利用になるURLにて設定を行って下さい。
- インストールを開始します
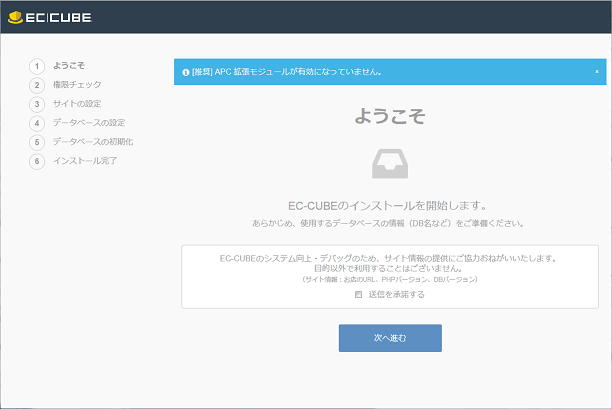
05.アクセス権限のチェック
正常と表示されるのを確認後、「次へ進む」ボタンを押してください。
- アクセス権限のチェック
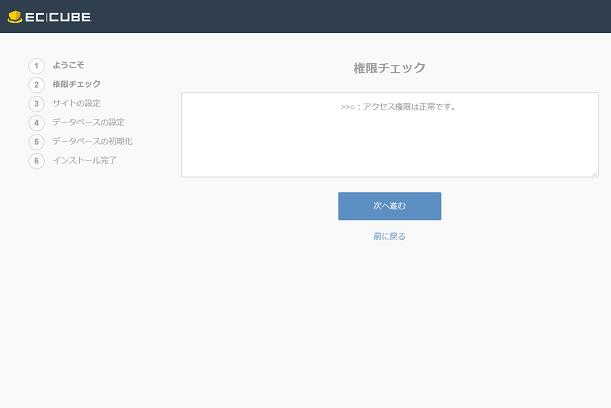
06.サイトの設定
「あなたの店名」、「管理者のメールアドレス」、「管理者用ログインID」、「管理者用パスワード」、「管理画面のディレクトリ名」、「SSL制限」、「管理画面のアクセス制限」の設定画面が表示されますので、設定を正しく入力して「次へ進む」ボタンを押してください。「メールの設定」については、インストール時には入力する必要はありません。
| あなたの店名 | ショップの店名をご入力ください。 |
| メールアドレス | ショップの管理者のメールアドレスをご入力ください。 |
| 管理画面ログインID | EC-CUBEの管理者画面にログインするためのIDをご入力ください。 |
| 管理画面パスワード | EC-CUBEの管理者画面にログインするためのパスワードをご入力ください。 |
| 管理画面のディレクトリ | EC-CUBEの管理者画面のディレクトリ名をご入力ください。 |
| SSL制限 | EC-CUBEの管理者画面へのアクセスをSSL経由にしたい場合にチェックします。詳細はEC-CUBE導入マニュアル等をご参照ください。 |
| 管理画面のアクセスを以下のIPに制限します | EC-CUBEの管理者画面へのアクセスを特定のIPアドレスに限定したい場合に入力します。詳細はEC-CUBE導入マニュアル等をご参照ください。 |
- 設定の入力
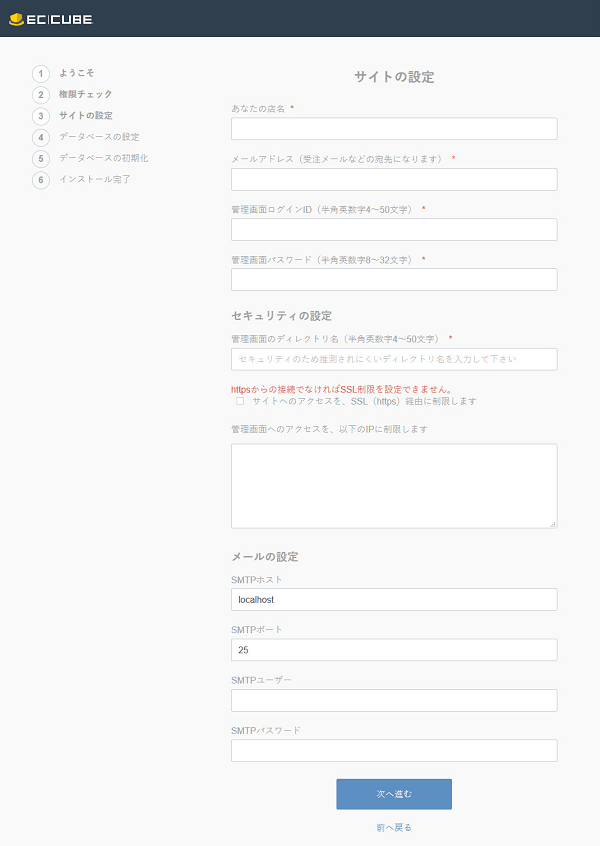
07.ユーザーページ上でデータベースの設定
EC-CUBEではPostgreSQLの利用を推奨していますが、MySQLもご利用可能です。
- ※ 使用するデータベースの標準文字コードが「UTF8」に設定されていることを確認してください。
- ※ 現在のデータベースの標準文字コードは、ユーザーページのDB管理ツールで確認と変更ができます。
- ユーザーページ上のDB管理ツールの画面(参考)
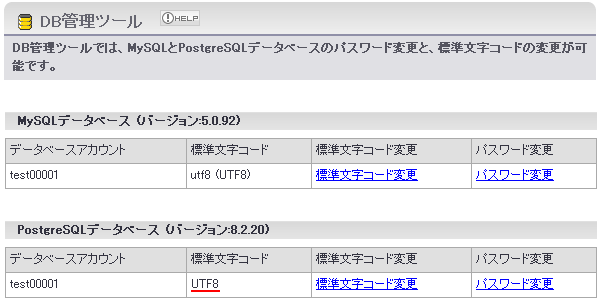
PostgreSQLの情報をご入力頂き、「次へ進む」ボタンを押してください。
| データベースの種類 | PostgreSQLもしくはMySQLを選択 |
| データベースのホスト名 | 空欄のままでかまいません。 |
| ポート | 空欄のままでかまいません。 |
| データベース名 | 「DB名」をご入力ください。 |
| ユーザー名 | 「DB名」に対応する「DBユーザー名」をご入力ください。通常はDB名と同一です。 |
| パスワード | 「DB名」に対応する「DBパスワード」をご入力ください。 |
- データベースの設定
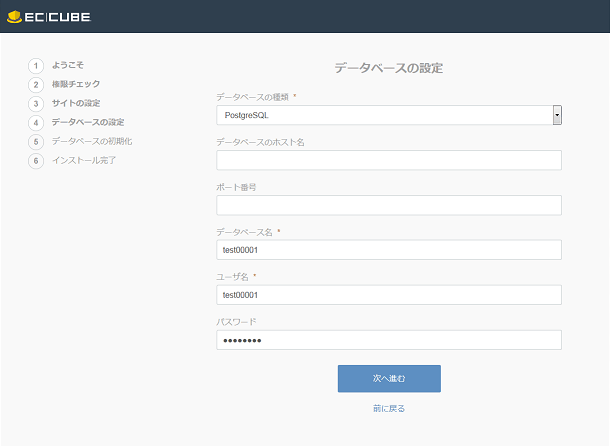
08.データベースの初期化
テーブルの作成、基本データのインポートなどを行います。そのまま「次へ進む」ボタンを押してください。
- ※ 作成されるEC-CUBE用のテーブル名のプレフィックスは「dtb_」と「mtb_」です。
- データベースの初期化
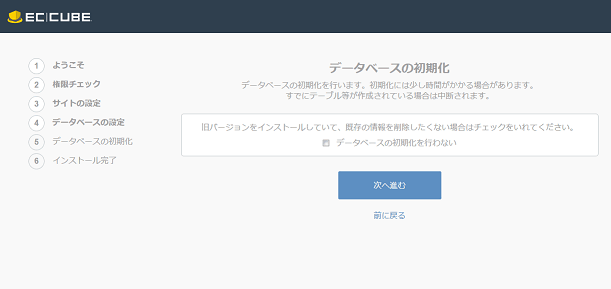
09.インストール完了
これでインストールは完了です。「管理画面を表示」をクリックすると管理画面が開きます。
- インストール完了
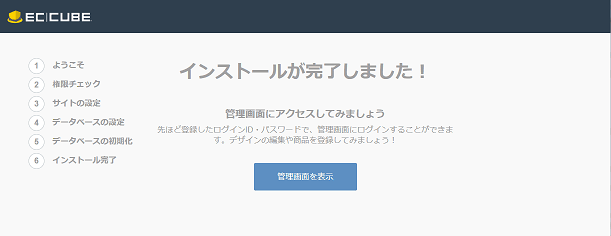
- 管理画面
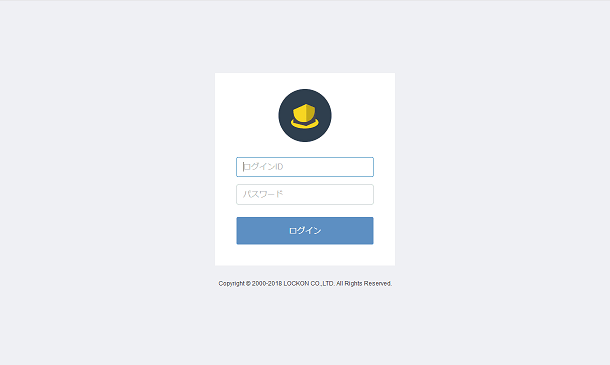
ユーザーが利用するECサイトは以下のような画面で初期設定されています。
- ユーザーの利用するECサイトの画面
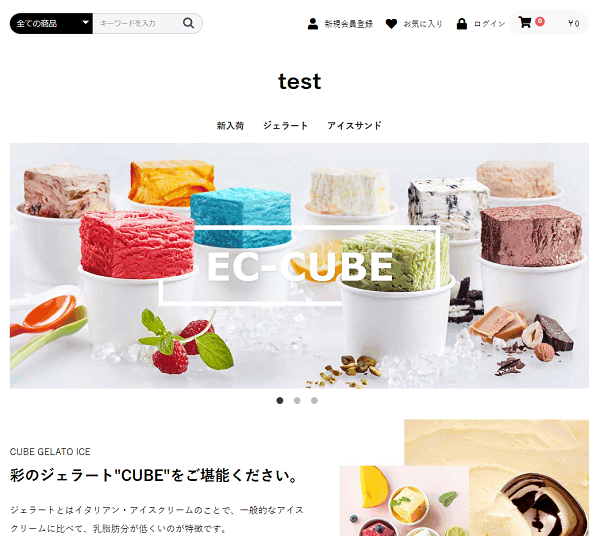
※ ドメイン移転前などで、hostsファイルの設定を行った上で初期設定を行った場合、弊社サーバーへのDNSの変更等が完了しましたら、hostsファイルへ追記した内容は削除してください。
※ 弊社では、EC-CUBE 自体のサポートは行っておりません。