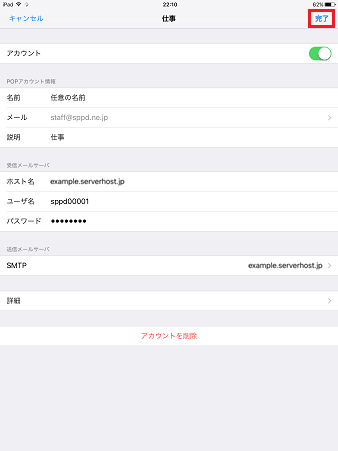メールソフトの設定(POP) / iPadOS 13
Apple社の iPadOS 13 の設定方法(受信:POP)をご案内いたします。
メールソフト設定方法(POP)
このマニュアルは、iPadOS 13 でのメール設定方法(受信方法:POP)です。
メールの受信にIMAPの使用をご希望の場合はiPadOS 13 メール設定方法(IMAP)をご確認ください。
ただし、OSがWindows Server 2016 の共用サーバーをご利用の方(メールサーバー名:www5wm)は、IMAPは使用できません。
アカウント作成方法(送信:SMTP over SSL / 受信:POP over SSL)
1.iPad を起動し、「設定」のアイコンをタップします。
- 図1.メニュー
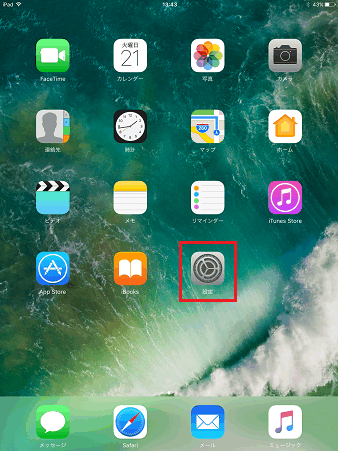
2.「メール」メニューをタップし、さらに「アカウント」をタップします。
- 図2.アカウント
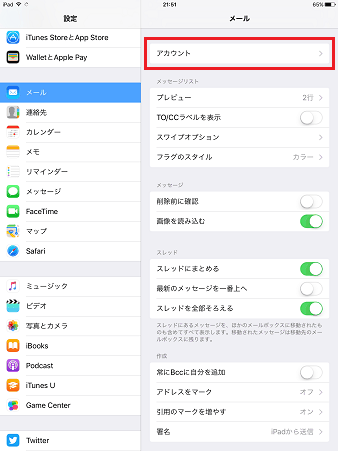
3.「アカウントを追加」をタップします。
- 図3.アカウントの追加
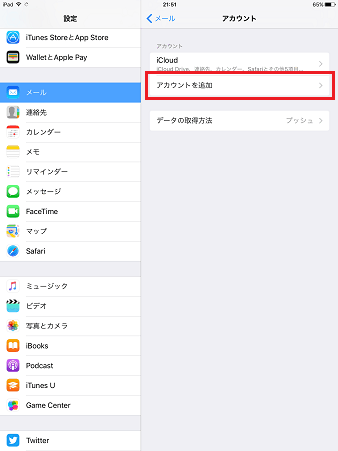
4.「その他」をタップし、次の画面で「メールアカウントを追加」をタップします。
- 図4.メールソフト情報
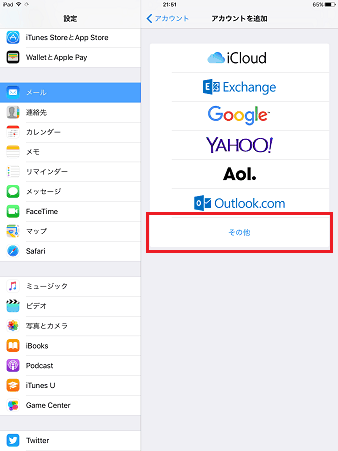
5.新規アカウントの情報を入力します。
「レンタルサーバー登録通知書」を参考に下記のように入力し、「次へ」をタップします。
| 名前 | 覚えやすい名前を入力してください |
| メール | ご利用になるメールアドレスをご入力ください |
| パスワード | 「メールアドレス」に紐付くパスワードをご入力ください |
| 説明 | ご自由に入力してください |
- 図5.新規アカウント

6. 「POP」をタップして必要事項を入力します。
「POP」をタップし、受信メールサーバー・送信メールサーバーに「レンタルサーバー登録通知書」を参考に下記のように入力し、保存をタップします。検証が完了しましたら設定は完了となります。
※ 「保存」をタップすると検証が始まり、終了するまでしばらく時間がかかります。
送信用・受信用サーバーのホスト名については、お客様のサーバーホスト名を入力する必要があります。
共用サーバーのホスト名は、「共用メールサーバー名.sppd.ne.jp」になりますので、お客様のドメインがどの共用サーバーに属しているかを検索する必要があります。→所属サーバーの検索方法
専用サーバーのホスト名は、「www1m.sppd.ne.jp」になります。
| ホスト名 | サーバーホスト名をご入力ください |
| ユーザー名 | ご利用になるメールアドレスの「ユーザーID」をご入力ください |
| パスワード | 「ユーザーID」に紐付くパスワードをご入力ください |
| ホスト名 | サーバーホスト名をご入力ください |
| ユーザー名 | ご利用になるメールアドレスの「ユーザーID」をご入力ください |
| パスワード | 「ユーザーID」に紐付くパスワードをご入力ください |
- 図6.受信・送信メールサーバー
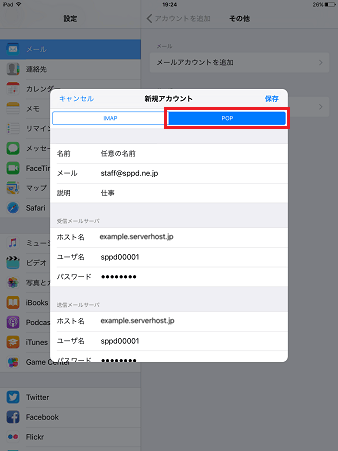
SSLを使用しない設定への変更方法(送信:SMTP / 受信:POP)
メール送受信時の通信を暗号化しない場合の設定方法をご案内します。
※ ここまでの設定で通常のメール送受信は可能です。SSL証明書の警告などの関係上、SSLを利用しない方のみ任意で設定してください。
1.「メール」メニューをタップし、さらに「アカウント」をタップします。
- 図7.アカウント
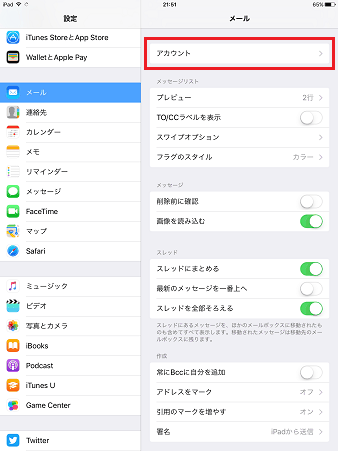
2.設定を変更するアカウントをタップします。
- 図8.アカウントを選択
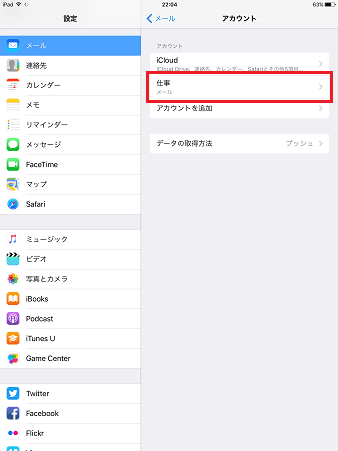
3.「詳細」をタップします。
- 図9.詳細をタップ
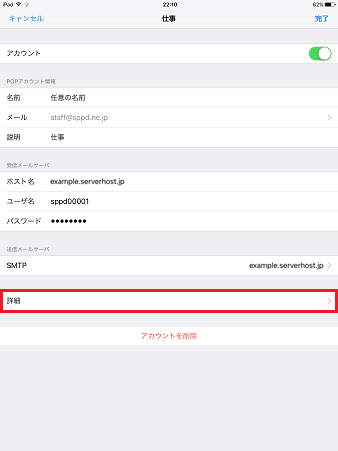
4.受信設定を変更します。
受信設定の項目を下記の通り変更し、画面左上より一つ前の画面に戻ります。
※ 「サーバーから削除」については、サーバーのディスク容量が有限のため「7日」を選択してご利用ください。「7日」以外を設定頂く場合は、メール受信後、定期的にユーザーページのメールボックスクリア機能にてメールを削除頂きます ようお願い致します。
| SSLを使用 | タップしてオフに変更する |
| 認証 | 認証をタップしてパスワードを選択する |
| サーバーポート | 「110」と入力する |
- 図10.詳細 受信設定
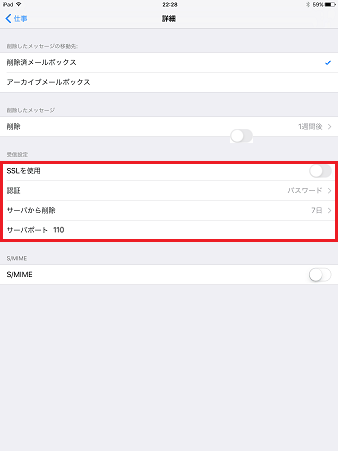
5.「SMTP」をタップします。
- 図11.SMTPをタップ
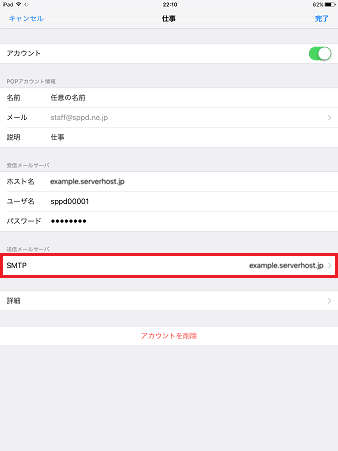
6.プライマリサーバーのSMTPサーバー名をタップし設定を変更します。
送信メールサーバーの項目を下記の通り変更します。変更しましたら「完了」をタップしてください。
| ホスト名 | サーバーホスト名をご入力ください |
| ユーザー名 | ご利用頂いているメールアドレスの「ユーザーID」をご入力ください |
| パスワード | 「ユーザーID」に紐付くパスワードをご入力ください |
| SSLを使用 | タップしてオフに変更する |
| 認証 | 認証をタップしてパスワードを選択する |
| サーバーポート | 「587」と入力する |
- 図12.送信メールサーバー
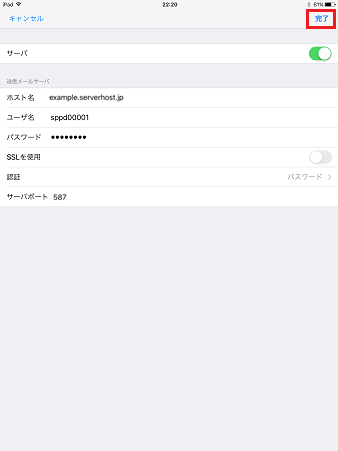
7. 「SMTP」画面に戻ったらアカウント画面に戻り、「完了」をタップします。
以上で編集は完了です。
- 図13.アカウント設定完了