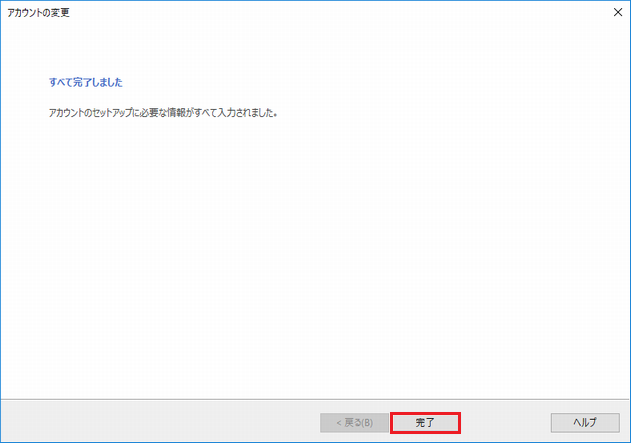コントロールパネルからのメールソフトの設定(IMAP)/Outlook 2019
マイクロソフト社のOutlook 2019 の設定(受信:IMAP)について、コントロールパネルを経由した方法をご案内いたします。
Outlook 2019 コントロールパネルからのメール設定方法(IMAP)
このマニュアルは、Outlook 2019 でのコントロールパネルからのメール設定方法(受信方法:IMAP)です。
※OSがWindows Server 2016 の共用サーバーをご利用の方(メールサーバー名:www5wm)は、IMAPは使用できません。POPを利用する場合は、Outlook 2016 メール設定方法(POP)をご確認ください。
アカウント作成方法(送信:SMTP over SSL / 受信:IMAP over SSL)
1. コントロールパネルを開きます。
Windowsのスタートメニューから「コントロールパネル」をクリックします。
※ Windows10/11をご利用の場合は、スタートメニューを開いた後に検索欄で「コントロールパネル」と検索するとスムーズに開くことができます。
- 図1.スタートメニュー(Windows10/11をご利用の場合)
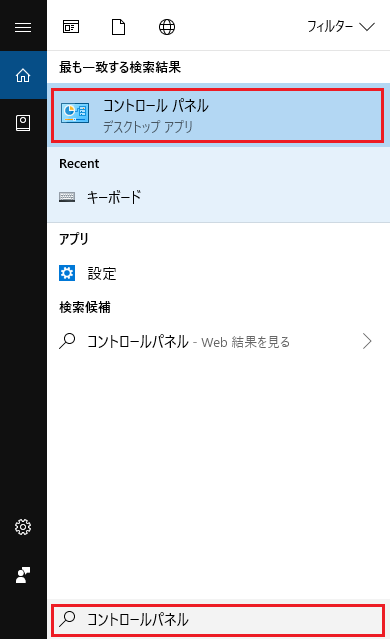
2. Mailを開きます。
「ユーザーアカウント」をクリックします。項目が表示されない場合は、画面右上の「表示方法」を「カテゴリ」に変更してください。
- 図2.コントロールパネル
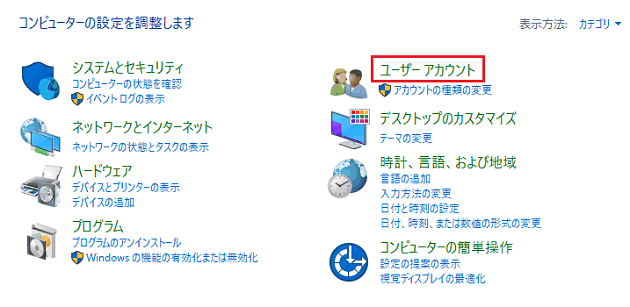
「Mail(Microsoft Outlook 2016)」をクリックします。(Outlook 2019 ではなく Outlook 2016 と記載されていますのでご注意ください。)
- 図3.ユーザーアカウントと家族のための安全設定
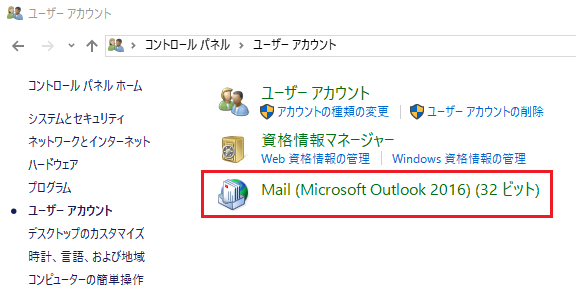
3. アカウント設定を開きます。
「電子メール アカウント」をクリックしてください。
- 図4.メール設定
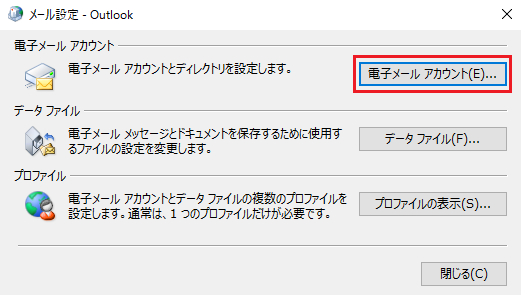
「新規」をクリックしてください。
- 図5.アカウント設定
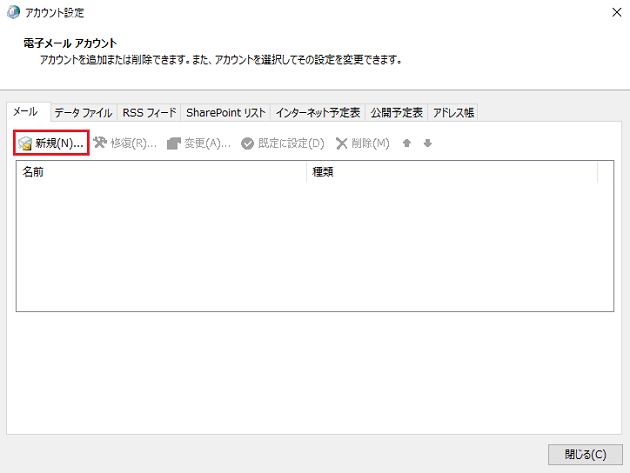
4. 自動アカウントセットアップ方法を選択します。
「自分で電子メールやその他のサービスを使うための設定をする(手動設定)」を選択し、「次へ」をクリックします。
- 図6.新しいアカウントの追加
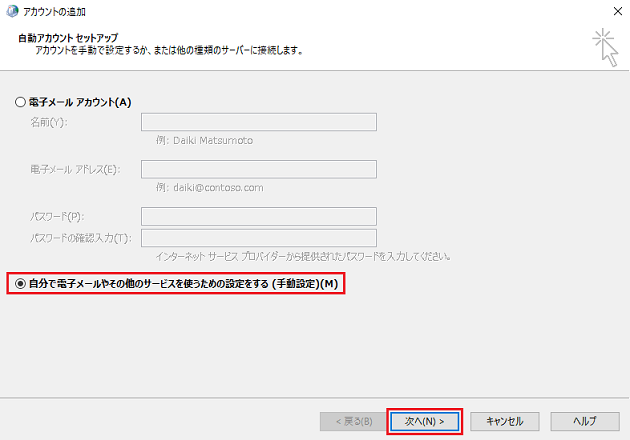
5. サービスの選択をします。
「POPまたはIMAP」を選択し、「次へ」をクリックします。
- 図7.電子メールアカウント
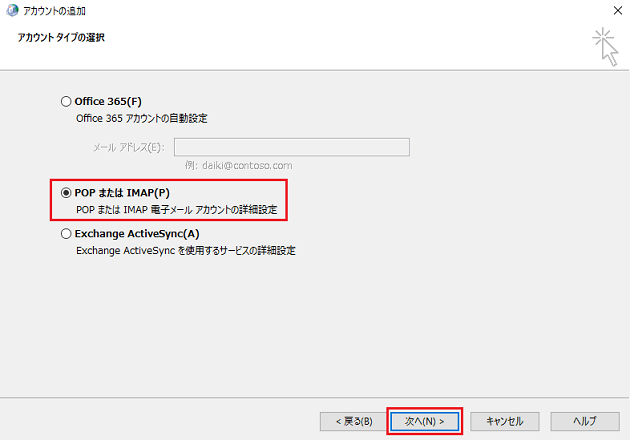
6. 設定内容を入力します。
「POPとIMAPのアカウント設定」の画面が表示されたら、各項目を入力し、「詳細設定」をクリックします。
※ 入力項目の詳細は「レンタルサーバー登録通知書」でご確認ください。
- 名前:任意の名前
- 電子メールアドレス:ご利用になるメールアドレス
- アカウントの種類:IMAPを選択
- 受信メールサーバー:「レンタルサーバー登録通知書」に記載されているPOP3/IMAP4サーバー名
- 送信メールサーバー:「レンタルサーバー登録通知書」に記載されているSMTPサーバー名
- アカウント名:「メールアドレス」に対するユーザーIDをご記入ください
- パスワード:「メールアドレス」に対する「パスワード」をご記入ください
- パスワードを保存する : チェックを入れる
- 図8.電子メール 設定
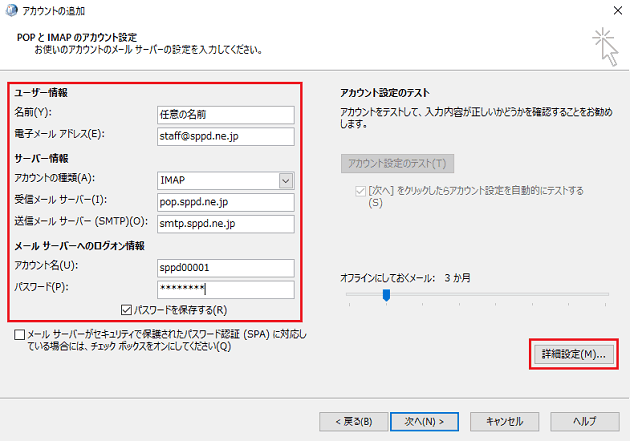
7. 送信サーバーの設定を行います。
「送信サーバー」のタブをクリックし、「送信サーバー(SMTP)は認証が必要」にチェックを入れ、「受信メールサーバーと同じ設定を使用する」 を選択します。
- 図9.送信サーバー設定
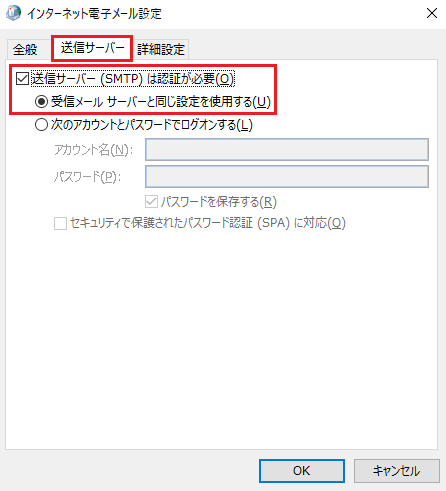
8. サーバーのポート番号の設定を行います。
詳細設定タブへ移動し、以下の通りポート番号の入力と暗号化接続の種類を選択し、「OK」をクリックしてください。
- ポート番号:993
- 使用する暗号化接続の種類:SSL/TLS
- ポート番号:465
- 使用する暗号化接続の種類:SSL/TLS
- 図10.詳細設定
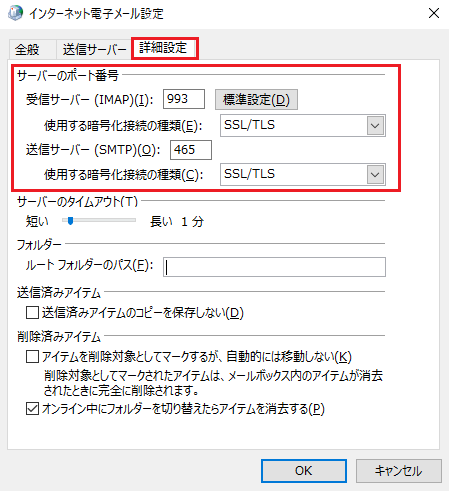
9. アカウント設定の完了。
「POPとIMAPのアカウント設定」の画面に戻りますので、「次へ」をクリックします。
- 図11.アカウントの変更
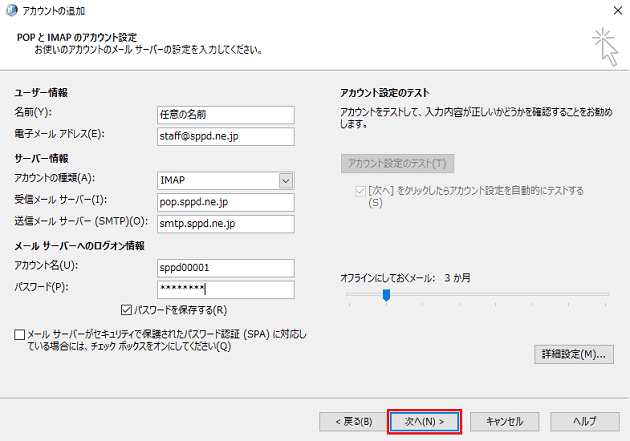
10. 証明書の警告が表示されます。
下記の警告が表示されましたら、「はい」をクリックしてください。
- 図12.テストアカウント設定
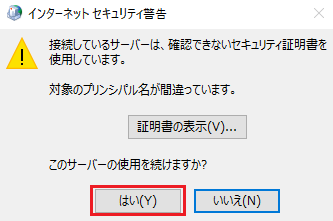
11. 設定したアカウントのテストが行われます。
「テスト アカウントの設定」の画面が表示され、設定した内容でサーバーに接続できるかテストが行われます。「受信メールサーバー(IMAP)へのログオン」と「テスト電子メールメッセージの送信」の状況が「完了」になりましたら、アカ ウントの設定が完了となります。
「閉じる」をクリックしてください。
- 図13.テストアカウント設定
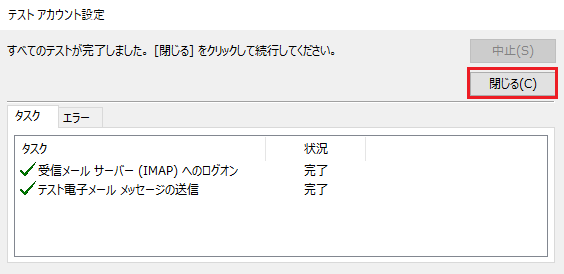
※状況が「失敗」になる場合は下記のエラー文が表示されます。設定項目を確認し入力しなおしてください。
| エラー文 | 対処方法 |
| 電子メールサーバーが見つかりません。アカウントのプロパティでサーバー情報を確認してください。 | 設定した受信・送信メールサーバー名を確認してください。 |
| 電子メールサーバーがログインを拒否しました。[アカウント設定]でこのアカウントのユーザー名とパスワードを確認してください。 | 設定したアカウント名、パスワードを確認してください。 |
| サーバーが応答しました:550 5.1.1 | 設定した電子メールアドレスを確認してください。 |
| サーバーが応答しました:554 5.7.1 | 「6. 送信サーバーの設定を行います。」を確認して、「送信サーバー(SMTP)は認証が必要」「受信メールサーバーと同じ設定を使用する」にそれぞれチェックが入っているか確認してください。 |
| 受信(または送信)メールサーバーに接続できません。このメッセージを引き続き受信する場合は、サーバー管理者かインターネットサービスプロバイダー(ISP)に問い合わせてください。 | 受信(または送信)メールサーバーのポート番号を確認してください。 |
12. 以上でアカウント設定は完了です。
「すべて完了しました」と表示されますので、「完了」をクリックし画面を閉じます。
- 図14.アカウントの作成完了
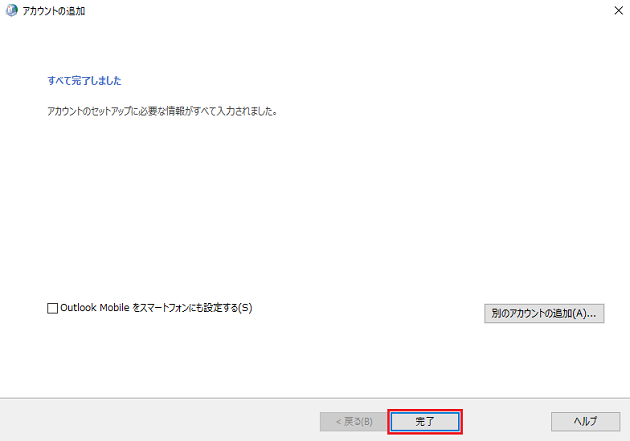
13. 証明書の警告の消去方法
IMAP/SMTP over SSLを利用している場合、メール送受信時にSSL証明書の警告が表示されることがあります。その場合、「受信メールサーバー」と「送信メールサーバー」を、サーバーのホスト名に変更することで、警告を出さないように設定することができます。
共用サーバーのホスト名は、「共用メールサーバー名.sppd.ne.jp」になりますので、お客様のドメインがどの共用サーバーに属しているかを検索する必要があります。→所属サーバーの検索方法
専用サーバーのホスト名は、「www1m.sppd.ne.jp」になります。
警告を出さないようにするには、「POPとIMAPのアカウント設定」画面で、「受信メールサーバー」と「送信メールサーバー」をどちらも「サーバーのホスト名」に変更し「次へ」ボタンをクリックし、テストが完了したら「閉じる」ボタンをクリックしてください。
「アカウントの変更」の画面が表示されたら「完了」をクリックしてください。
※ (画像内「www20b.sppd.ne.jp」は、あくまでも例です。お客様によってサーバー名が異なりますのでご注意ください。)
- 図15.電子メール設定
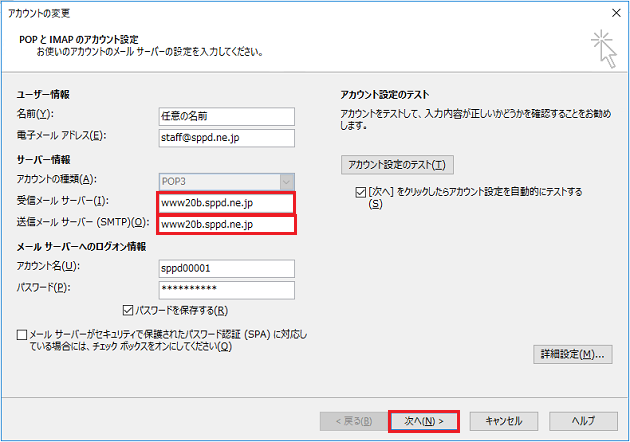
SSLを使用しないアカウントへの変更方法(送信:SMTP / 受信:IMAP)
メール送受信時の通信を暗号化しない場合の設定方法をご案内します。
※ ここまでの設定で通常のメール送受信は可能です。SSL証明書の警告などの関係上、SSLを利用しない方のみ任意で設定してください。
1.「IMAP over SSL」を利用しない場合の設定
Outlook2019 を起動し、「ファイル」をクリックします。
- 図13.ファイルメニュー
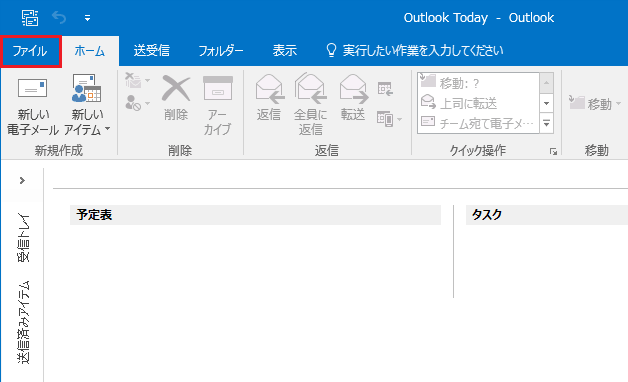
2. アカウント情報画面を開きます。
「情報」→「アカウント設定」をクリックすると下に選択項目が表示されますので、「アカウント設定(A)...」をクリックします。
- 図14.アカウント情報
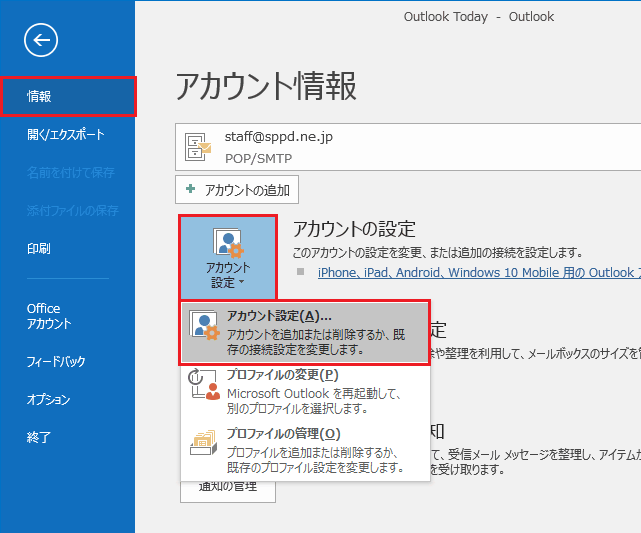
3. 設定変更するアカウントを選択します。
「アカウント設定」の画面が表示されたら、「電子メール」タブをクリックし、設定変更を行いたいアカウントを選択し、「変更」をクリックします。
- 図15.アカウント設定
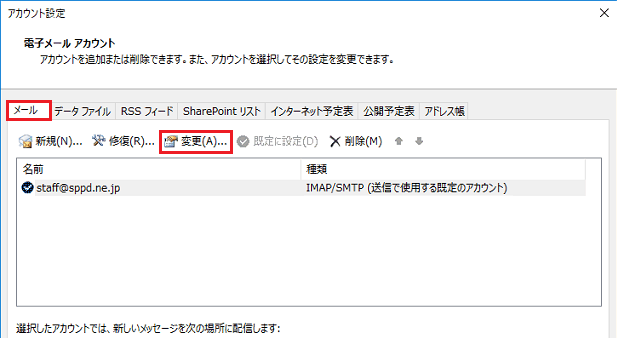
4. 設定内容を確認します。
「POPとIMAPのアカウント設定」の画面が表示されたら、「詳細設定」ボタンをクリックします。
- 図16.電子メール設定
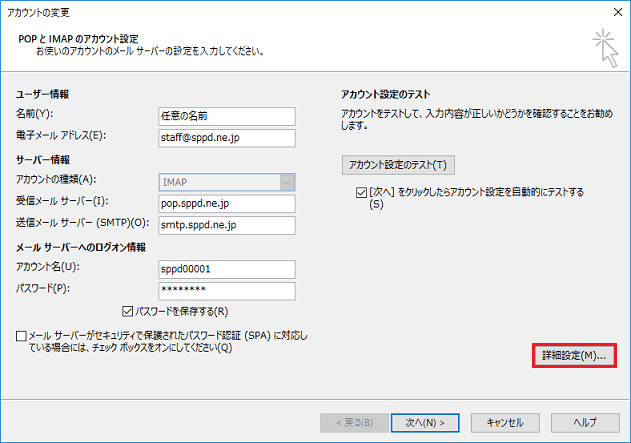
5. サーバーのポート番号の設定を行います。
「詳細設定」のタブをクリック後、「受信サーバー(IMAP)」を「993」→「143」に変更し、「使用する暗号化接続の種類」を「なし」に変更します。また、「送信サーバー(SMTP)」を「465」→「587」に変更し、「使用する暗号化接続の種類」を「なし」に変更します。入力が終わりましたら「OK」をクリックします。
- 図17.詳細設定

6. アカウント設定変更の完了。
「POPとIMAPのアカウント設定」の画面に戻りますので、「次へ」をクリックします。
- 図18.アカウントの作成完了
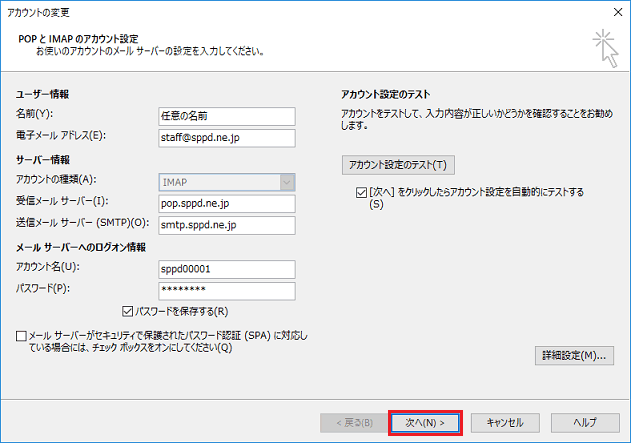
7. 設定したアカウントのテストが行われます。
「テスト アカウントの設定」の画面が表示され、設定した内容でサーバーに接続できるかテストが行われます。「受信メールサーバー(IMAP)へのログオン」と「テスト電子メールメッセージの送信」の状況が「完了」になりましたら、アカ ウントの設定が完了となります。
「閉じる」をクリックしてください。
※状況が「失敗」になる場合はエラー一覧を参考に設定項目を確認し、入力しなおしてください。
- 図19.テストアカウント設定
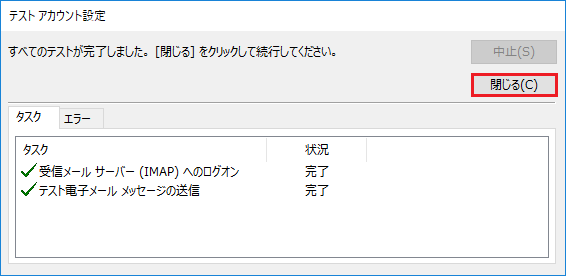
8. 以上でアカウント設定の変更は完了です。
「すべて完了しました」と表示されますので、「完了」をクリックし画面を閉じます。
- 図20.アカウントの作成完了