振り分け管理ツール(管理者ユーザー向け)
「振り分け管理ツール」は、メール振り分け・転送・自動返信を統合したメール管理ツールです。 管理者は全アカウントの設定と共通ルールの設定が可能ですが、一般ユーザーは、自分のアカウントの設定のみ可能です。
目次
振り分け管理ツールの機能
概要
- 「メール振り分け」「メール転送」「自動返信」が1つのツールで統合的に操作できます。
- 全アカウントに適用される「共通ルール」とアカウント毎に適用される「個別ルール」の使用が可能です。
- 「共通ルール」は、「個別ルール」に先だって実行されます。
- 「共通ルール」が除外されるアカウントを指定することができます。
- 振り分けルールは、合計200個まで設定可能です。
- メール転送を行うルールは200個中20個までの制限があります。
- 1個の転送ルールで、転送先を10箇所まで設定できます。
- 自動返信を行うルールは、200個中10個まで設定できます。
- 他のアカウントからの設定がコピーでき、管理者による複数アドレスへの一括設定も簡単です。
- 設定中のすべての振り分けルールを選択・一括削除することができます。
法人向けサービスの専用サーバーとマネージドVPSで、個別カスタマイズにより、アカウント名を完全に自由に設定できるようにしていた場合、「共通ルール」は使用できません。
振り分け方法
- Subject,From,Content-Type,To ヘッダー、及び、スパム判定ヘッダーでフィルタリングできます。
- 比較パターンを「前方一致」「後方一致」「完全一致」「部分一致」「一致しない」から選択できます。
- 「一致する文字列」を空欄にすると「比較するヘッダー」で選択したヘッダーがメール内に存在しない場合に一致します。
- 1回のルールにて、「一致する文字列」をスペース区切りで複数指定できます。(OR検索)
- 「一致する文字列」に「スペースも文字として扱う」にチェックを入れた場合は、スペースを含めた一つの文字列として扱います。
共通ルールと個別ルールの使い分け・注意点
- 共通ルールは、管理者ユーザーのみ設定ができます。
- 振り分け管理ツールに設定した各ルールは、「共通ルール」→「個別ルール」の順番で動作します。
- 「共通ルール」にはスパムフィルターや特定条件での受信拒否等、アカウント全体に適用する設定を行い、「個別ルール」にはメールの転送等のアカウント単体に適用する設定を行うなどの使い分けが可能です。
- 「共通ルール」にて、自ドメイン宛の転送設定を行った場合、メールがループしてサーバーに負荷をかける可能性がありますので、なるべく行わないようお願い致します。
振り分け管理ツールは、内部的に .forwardファイルを利用しています。.forwardファイルを直接編集されますと、振り分け管理ツールは利用できなくなりますので、ご注意下さい。
振り分け管理ツールの使用方法
ユーザーページの「メールの設定」メニューを選択します。
- ユーザーページ
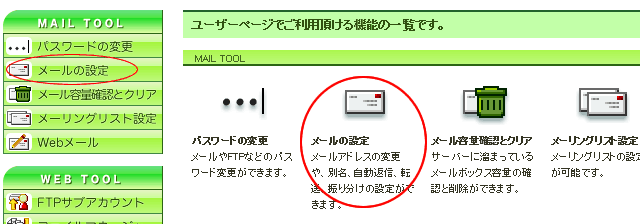
アカウント毎の「個別ルール」の設定を行う場合、「メールアカウント一覧」から設定したいアカウントの「振り分け管理ツール」をクリックします。
管理者ユーザーが「共通ルール」の設定を行う場合、「振り分け管理ツール:共通ルールの設定」の「振り分け管理ツール:共通ルールの設定を行う」をクリックします。
共通ルールの設定は、ユーザーページに管理者ユーザーIDでログインしているときのみ利用可能です。
- メールの設定
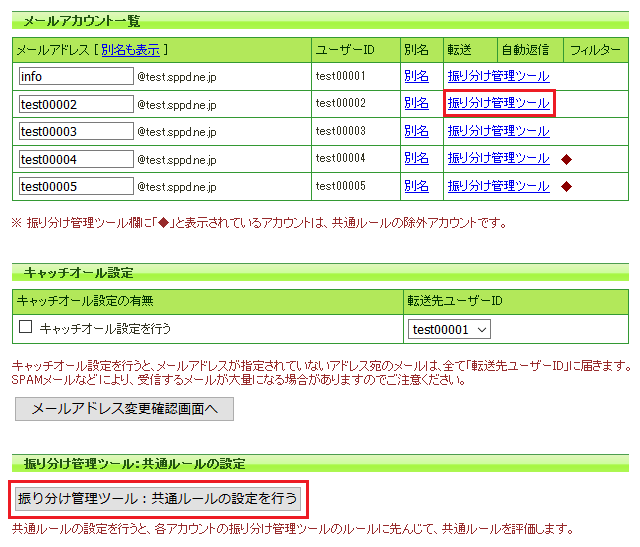
新規ルールの追加方法
振り分け管理ツールの「新規ルール追加画面」が表示されていることをご確認下さい。管理者ユーザーが「共通ルール」を追加する場合は、「対象ユーザー」欄に「<共通ルール>」と記載されていることをご確認ください。「個別ルール」を追加する場合は、「対象ユーザー」欄に、対象のユーザーIDが記載されています。
- 新規ルール追加画面
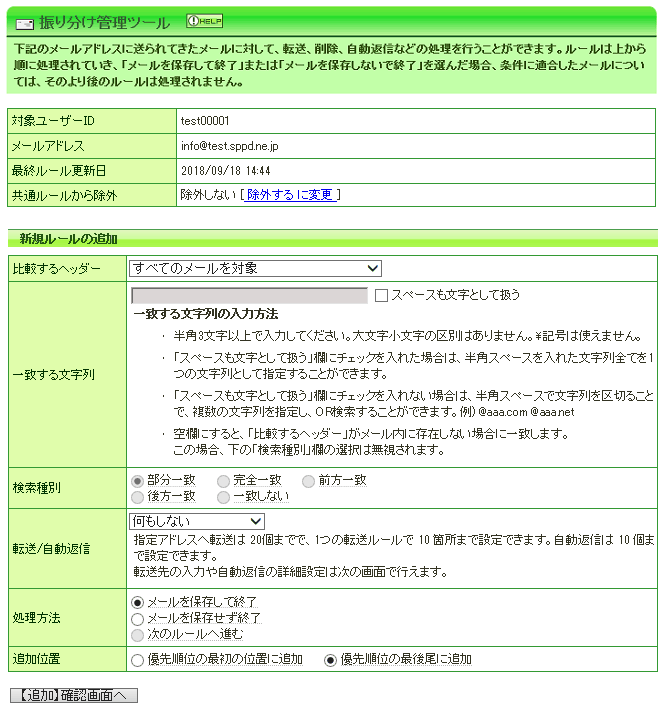
新規のルールを追加するには、下記の項目を入力して頂き、「【追加】確認画面へ」ボタンを押してください。内容を確認したら「設定を【追加】する」ボタンを押して追加完了です。
| 比較するヘッダー | 文字列比較をする対象のメールヘッダーを選びます。
|
| 一致する文字列 | 比較する文字列を半角3文字以上255文字未満で入力してください。半角アルファベットの大文字小文字の区別はありません。全角文字と半角文字は区別します。¥記号は使えません。
「スペースも文字として扱う」欄にチェックを入れた場合は、一致する文字列に半角スペースを入力すると、半角スペースを含めた文字列全てを1つの文字列として指定することが可能です。 「スペースも文字として扱う」欄にチェックを入れない場合は、一致する文字列に半角スペースを入力すると、半角スペースで文字列を区切り、複数の文字列を入力することが可能です。複数の文字列を入力した場合、いずれか1つに一致した場合に処理されます。(OR検索) 空欄にすると、「比較するヘッダー」がメール内に存在しない場合に一致します。 |
| 検索種別 | 部分/完全/前方/後方一致と、一致しない、から選べます。 一致する文字列を空欄にした場合は無効な項目となるため、選択する必要がありません。 また、「比較するヘッダー」に「スパム判定ヘッダーでスパムを検知」を選択した場合は「完全一致」と「一致しない」のみ選択が可能です。 一致する文字列を「abc」とした場合の例です。
|
| 転送/自動返信 | 検索にマッチした場合に、転送、自動返信をするかどうかを3種類から指定します。
|
| 処理方法 | 検索にマッチした場合に、どう処理するかを5種類から指定します。
|
| 追加位置 | 現在のルールの優先順位の最初の位置(最優先)に追加するか、最後尾に追加するかを指定します。 |
※ 全角文字でのフィルタリングは、文字コードが「ISO-2022-JP」か「UTF-8」のメールにのみ対応しております。それ以外のメールには対応しておりません。
※ MAILER-DAEMONやpostmasterからのメール(相手先メールサーバーからの通知メール)については、振り分け管理ツールの対象にならず、必ずメールボックスに保存されます。
現在のルールの確認とルールの変更/削除方法
振り分け管理ツールの画面内に「現在の設定一覧」が表示されており、現在の設定を確認することが出来ます。ルールが多数設定されているときは、PAGE欄で表示するページを選択してください。
各ルールには処理の優先順位が設定されております。一覧で上位にあるものほど優先度が高くなり、「▲」をクリックすると優先順位が1段上がります。同様に「▼」をクリックすると優先順位が1ダウンします。
ルール追加時に[一致する文字列]で「スペースも文字として扱う」欄にチェックを入れて設定した場合、[一致]の列には「検索種別」が表示されます。
ルール追加時に[一致する文字列]で「スペースも文字として扱う」欄にチェックを入れずに設定した場合、[一致]の列には、「検索種別(OR)」が表示されます。
- 現在の設定一覧
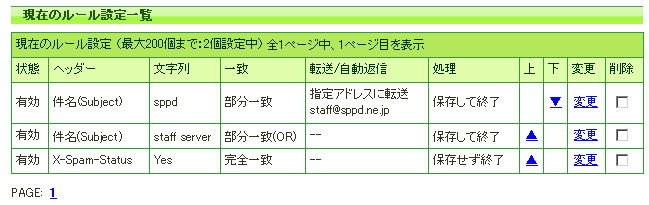
ルールの変更方法
各ルールの「変更」をクリックすると、ルールの内容を変更できます。[状態]欄を「無効」にすると、一時的にこのルールを適用させないようにすることができます。変更して「設定を変更する」を押すと完了です。
- ルールの変更画面
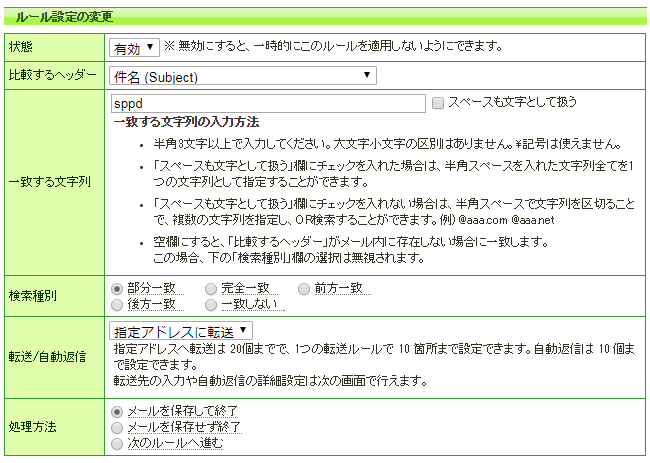
ルールの選択削除方法
特定のルールを削除する場合は、各ルールの削除欄のチェックボックスをチェックし、「チェックしたルールを削除」を押すと削除するルールの確認画面が開きます。削除するルールを確認し、「ルール設定を削除する」を押すと削除されます。
複数のページにまたがってルールを選択して削除することはできません。各ページごとに削除するルールを選択し、削除してください。
- ルールの選択削除画面
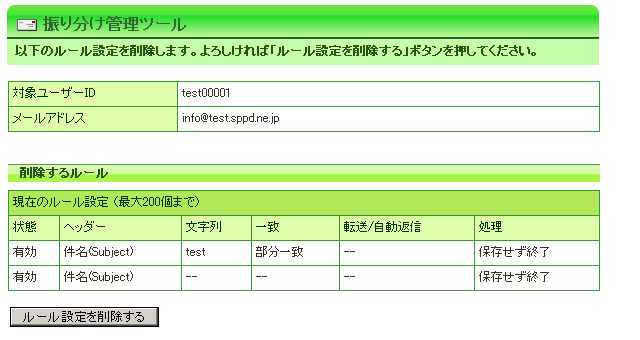
全てのルールの削除方法
現在設定中の全てのルールを削除する場合は、「現在のルール設定を全て削除」の「全〜個のルールを全て削除」ボタンを押すと確認画面が開きます。削除するルールを確認し、「〜個のルール設定を全て削除する」を押すと削除されます。
- ルールの全削除画面
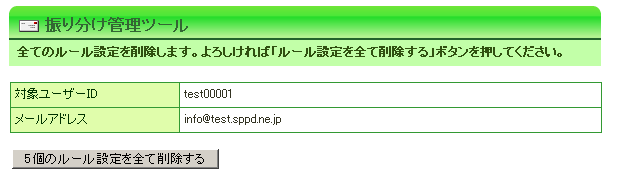
共通ルールについて
共通ルールは、ユーザーページに管理者ユーザーIDでログインしているときのみ利用可能です。
共通ルールと個別ルールの処理順序について
共通ルールが設定されている場合、送られてきたメールには「共通ルール」→ 「個別ルール」の順番で処理が行われます。ただし、共通ルール内で「処理方法」が「メールを保存して終了」または「メールを保存せず終了」だった場合、個別ルールは適用されません。
例えば、個別ルールでメールを全てGmail等に転送をかけている場合、共通ルールに該当し「処理方法」で「メールを保存して終了」または「メールを保存せず終了」したメールは個別ルールまで処理が進みませんので、個別ルールで設定した転送先へメールが転送されることなく処理が終了します。
なお、後述する共通ルールから除外する設定が有効なアカウントについては、共通ルールは適用されません。
共通ルールから除外する設定
共通ルールを適用したくないアカウントがある場合、振り分け管理ツールの「共通ルールから除外」欄にある「除外するに変更」をクリックすることで、共通ルールから除外する設定が可能です。「除外しないに変更」をクリックすると共通ルールが有効になります。
- 共通ルールから除外
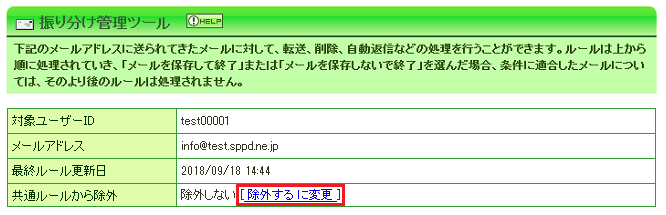
共通ルールから除外されているアカウントは、メールアカウント一覧にて「振り分け管理ツール」欄に「◆」アイコンが表示されます。
- 共通ルールから除外されているアカウント
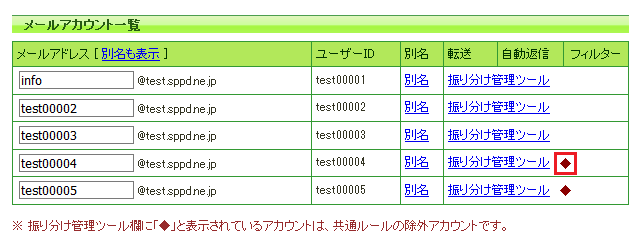
共通ルールの利用例
- スパムフィルターを全てのアカウントに適用する
- 共通ルールでスパムフィルターの設定を行うことで、設定したドメインの全てのアカウントでスパムフィルターを有効にすることが可能です。スパムフィルターの設定方法については、後述するスパム判定ヘッダーによるスパムフィルターと連携したルールの追加方法をご参考ください。
- 特定の差出人からのメールを保存・拒否する
- 全てのアカウントで特定の差出人からのメールをスパムフィルターを通さずにメールボックスに保存したいという用途でも、共通ルールは利用可能です。逆に全てのアカウントで特定の差出人からのメール(迷惑メール等)をメールボックスに保存しないようにすることも可能です。
振り分けルールのコピー方法
他のアカウントのルールをコピーすることが出来ます。コピー元のアカウントを選択して、「のルール設定をコピー(確認画面へ)」ボタンを押してください。確認画面が表示されましたら、「設定のコピーを実行する」ボタンを押してください。
振り分けルールのコピーは、ユーザーページに管理者ユーザーIDでログインしているときのみ利用可能です。
- ルールのコピー






